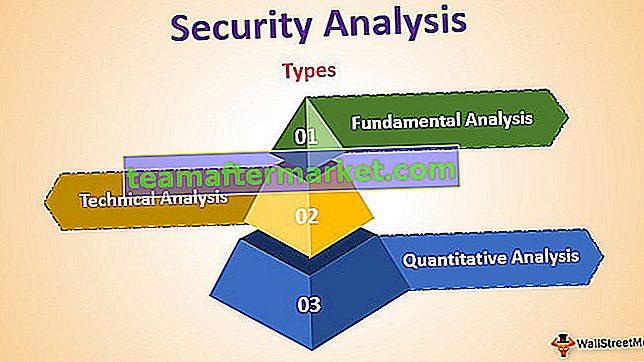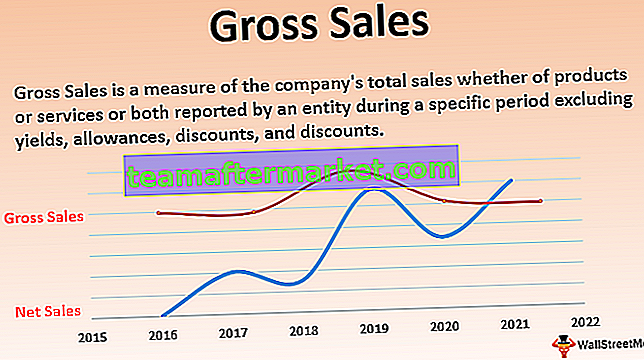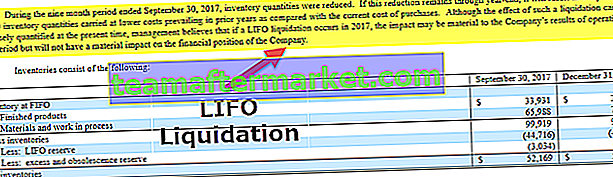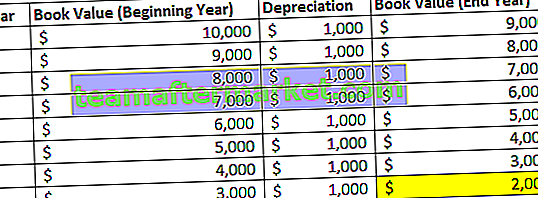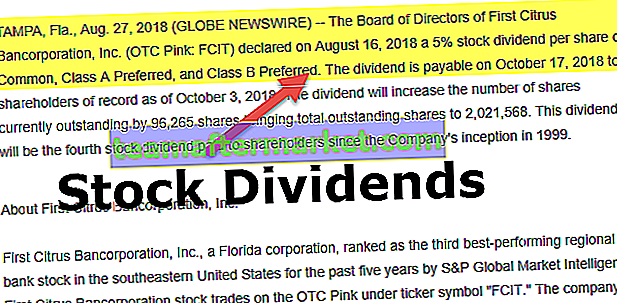¿Cómo encontrar enlaces externos en Excel? (Paso a paso)
Para encontrar estas referencias externas, debe buscar en objetos, nombres definidos, fórmulas, objetos, títulos de gráficos y series de datos de gráficos.
# 1 - Pasos para encontrar enlaces externos usados en fórmulas
- Paso 1: use las teclas Ctrl + F para iniciar el cuadro de diálogo Buscar y reemplazar en Excel.

- Paso 2: haz clic en Opciones.

- Paso 3: ingrese .xl en el cuadro Buscar, haga clic en Libro de trabajo en el cuadro Dentro y luego en Fórmulas en el cuadro Buscar en y luego haga clic en Buscar todo.

- Paso 4: en el cuadro de lista que se muestra, consulte la columna Fórmula para las fórmulas que contienen .xl. Para este ejemplo, Excel ha encontrado varios casos.

- Paso 5: o seleccionando la celda en particular con una referencia externa, en el cuadro de lista, haga clic en el enlace de la dirección de celda para esa fila.

# 2 - Pasos para encontrar enlaces externos usados en nombres definidos
- Paso 1: vaya a la pestaña Fórmulas y luego haga clic en Administrador de nombres en Excel en el grupo de nombres definidos.

- Paso 2 - Verifique cada entrada en la lista y busque referencias externas en la columna Se refiere a la columna. Las referencias externas contienen una referencia a otro libro de trabajo.

# 3 - Paso para encontrar enlaces externos utilizados en objetos de Excel
- Paso 1: en la pestaña de inicio de la ventana de Excel, en el grupo de edición, en la opción Buscar y seleccionar, haga clic en la opción Ir a especial.

- Paso 2: seleccione objetos y haga clic en Aceptar. Se seleccionarán todos los objetos de la hoja de trabajo activa. Para moverse entre cada uno de los objetos seleccionados, presione la tecla Tab

- Paso 3: para obtener una referencia a otro libro, busque en la barra de fórmulas de una imagen, como [Budget Excel Template.xlsx].

# 4 - Pasos para encontrar enlaces externos usados en títulos de gráficos
- Paso 1: haga clic en el título del gráfico del gráfico que desea verificar en busca de enlaces externos. En la barra de fórmulas, busque una referencia a otro libro, como [Chart.xlsx].

# 5 - Pasos para buscar enlaces externos utilizados en series de datos de gráficos de Excel
- Paso 1: seleccione el gráfico que desea verificar. En la pestaña Formato, en el grupo Selección actual, haga clic en la flecha junto al cuadro Elementos del gráfico y luego haga clic en la serie de datos que desea verificar.

- Paso 2: en la barra de fórmulas, busque una referencia a otro libro de trabajo, como [Tipos de gráficos Excel Template.xlsx] en la función Serie.

# 6 - Pasos para encontrar enlaces externos usando la opción Editar enlaces
Los siguientes pasos se pueden utilizar para encontrar enlaces externos usando la opción Editar enlaces:
- Paso 1: vaya a la pestaña Datos. En el grupo Conexiones, haga clic en Editar enlaces.

- Paso 2: se abrirá el cuadro de diálogo Editar enlaces que tendrá una lista de todas las hojas de trabajo que se están vinculando.

- Paso 3: haga clic en la opción de Excel Romper vínculos para convertir todas las celdas vinculadas en valores.

# 1 - Cosas para recordar al romper enlaces en Excel
Una vez que rompa un enlace a la hoja de trabajo de origen de un enlace externo, todas las fórmulas que usan los valores en la hoja de trabajo de origen se convierten a sus valores actuales.

Por ejemplo, una vez que rompa el vínculo con la referencia externa = SUM ([Budget.xls] Annual! C15: C30), la fórmula SUM será reemplazada por el valor calculado. Como esta acción no se puede deshacer, es mejor guardar una versión de la hoja de trabajo de destino como copia de seguridad.
# 2 - Cosas para recordar al actualizar todos los enlaces externos
Puede decidir si actualizar los enlaces automáticamente al inicio o después del inicio.
- Vaya a la pestaña Datos. En el grupo Conexiones, haga clic en Editar enlaces, luego haga clic en Solicitud de inicio y seleccione la opción que desee.

# 3 - Cosas para recordar sobre el control de enlaces a otras hojas de trabajo
Cuando la hoja de trabajo de origen y la hoja de trabajo de destino están abiertas en la misma computadora, los enlaces se actualizan automáticamente.
Cuando abre una hoja de trabajo de destino y su hoja de trabajo de origen no está abierta, es posible que aparezca un cuadro de diálogo de la barra de confianza preguntando si actualizar los enlaces.
Puede controlar la barra de confianza para saber si la barra de confianza le alerta o si debe actualizar todos los enlaces cuando la alerta de la barra de confianza no aparece. También puede actualizar solo los enlaces seleccionados si la hoja de trabajo contiene más de un enlace.
Para actualizar manualmente todos los enlaces o ninguno de los enlaces en una hoja de trabajo
- Cierre todas las hojas de trabajo.
- Para actualizar de manera uniforme, todas las hojas de trabajo de origen deben abrirse, ya que las actualizaciones no serán uniformes si una hoja de trabajo de origen está abierta y otras están cerradas.
- Abra la hoja de trabajo que incluye todos los enlaces.
- Para actualizar los enlaces en Trust Bar
- Haga clic en Opciones
- Luego haga clic en Habilitar este contenido.
Para actualizar manualmente solo algunos de los enlaces a otras hojas de trabajo
- Cierre todas las hojas de trabajo.
- Abra la hoja de trabajo que contiene los enlaces.
- Haga clic en la pestaña Datos y en el grupo Conexiones, haga clic en Editar enlaces.
- En la lista Fuente que se muestra, haga clic en el objeto vinculado que desea actualizar.

- Para seleccionar varios enlaces, mantenga presionada la tecla Ctrl y haga clic en cada objeto vinculado.
- Para seleccionar todos los enlaces, use la tecla Ctrl + A.
- Haga clic en Actualizar valores.