Excel rellenar es una opción cuando queremos rellenar o copiar cualquier dato o fórmula en las celdas de abajo, podemos usar el atajo de teclado que es CTRL + D mientras copiamos los datos y seleccionamos las celdas o podemos hacer clic en el botón de relleno en la pestaña Inicio y use la opción para completar desde la lista.
¿Qué es Rellenar en Excel?
En todo el uso que hace el software de copiar y pegar, los métodos son invaluables. Probablemente Ctrl + C y Ctrl + V son las teclas de acceso directo universales que todos conocen. Excel no es diferente de otros programas. En Excel también copiar y pegar funciona de la misma manera. Además de copiar y pegar las fórmulas en las celdas de abajo, en Excel también podemos usar la opción FILL DOWN ( Ctrl + D ).
Completar el valor de la celda anterior hasta las celdas inferiores no requiere necesariamente el método tradicional de copiar y pegar. Podemos usar la opción de controlador de relleno o la tecla de atajo Ctrl + D.
Ctrl + D no es más que Rellenar. Completará en Excel el valor de la celda anterior en las celdas seleccionadas a continuación.
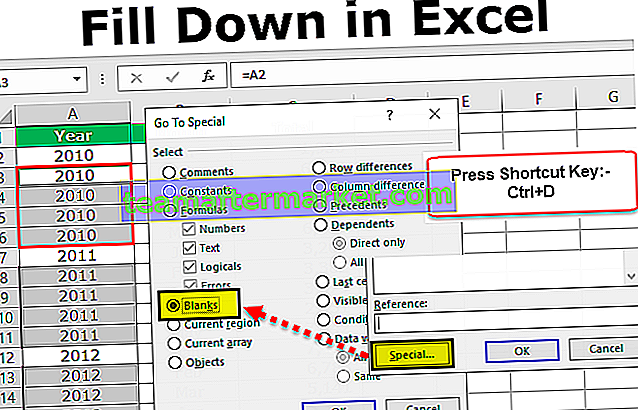
Acceso directo de relleno de Excel
Como dije, Copiar y Pegar es el método tradicional para tener valores en otras celdas. Pero en Excel podemos usar diferentes técnicas para manejar esto.

Nota: CTRL + D solo puede completar los valores en las celdas siguientes, no en ninguna otra celda.
Puede descargar esta plantilla de Excel de relleno aquí - Plantilla de Excel de rellenoPor ejemplo, mire los datos de ejemplo a continuación.

Ahora quiero sumar el total de la columna total. Apliquemos la fórmula simple en la celda C2.

Tradicionalmente usamos copiar y pegar la fórmula en las celdas siguientes para aplicar una fórmula a todas las celdas siguientes. Pero coloque un cursor en el extremo inferior derecho de la celda de fórmula.

Haga doble clic en FILL HANDLE y llenará la fórmula de celda actual en todas las celdas siguientes.

Qué genial es llenar la fórmula en lugar de usar copiar y pegar.
En lugar de usar FILL HANDLE & Copy-Paste, podemos usar el atajo de relleno de Excel en Excel Ctrl + D para rellenar los valores de la celda anterior.
Paso 1: coloque un cursor en la celda C3.

Paso 2: Ahora presione la tecla de método abreviado Ctrl + D. Tendremos la fórmula relativa de la celda anterior.

Paso 3: Para llenar todas las celdas. Primero, seleccione la celda de fórmula hasta la última celda de los datos.

Paso 4: Ahora presione Ctrl + D y llenará la fórmula en todas las celdas seleccionadas.

Rellenar celdas en blanco con el valor de celda anterior
Este es uno de los desafíos más difíciles que he enfrentado al principio de mi carrera. Antes de decirte cuál fue el desafío, déjame mostrarte los datos primero.

En los datos anteriores, mi gerente me pidió que completara en Excel el año en las celdas restantes hasta que encontremos el otro año, es decir, tengo que completar el año 2010 de la celda A3 a la celda A6.
Esta es la muestra de los datos, pero había una gran cantidad de datos que necesitaba completar. Para ser muy franco, dediqué 1 hora más a mi tiempo de mierda habitual para completar la tarea.
Sin embargo, más tarde aprendí la técnica para llenar estas celdas vacías con el valor de celda anterior. Siga los pasos a continuación para aplicar la misma lógica.
Paso 1: seleccione todas las celdas en el rango de datos.

Paso 2: Ahora presione la tecla F5. Verá la ventana Ir a.

Paso 3: Ahora presiona Especial.

Paso 4: En la siguiente ventana Ir a especial, seleccione Espacios en blanco.

Seleccionará todas las celdas en blanco en el área seleccionada.

Paso 5: No, no mueva el cursor para seleccionar ninguna celda. En su lugar, presione igual y proporcione un enlace a la celda anterior.

Paso 6: Después de dar un enlace a la celda anterior, no presione simplemente Enter. Necesitas usar una lógica diferente aquí. En lugar de presionar enter, presione la tecla ENTER manteniendo presionada la tecla CTRL .
Llenará los valores de todas las celdas seleccionadas.

¡¡¡Guau!!! Increíble, después del primer incidente no he extendido mi turno por estas tontas razones.
Pasé de CTRL + C a CTRL + D en Excel
Recientemente me di cuenta del beneficio de CTRL + D mientras trabajaba con archivos de Excel grandes. En mi trabajo diario, trato de 5 a 10 mil rupias de filas de datos todos los días. A menudo necesito obtener los datos de una hoja de trabajo a otra. Tengo que aplicar una variedad de fórmulas para obtener los datos de diferentes libros de trabajo.
Cuando copio y pego la fórmula en las celdas, generalmente me tomaba más de 10 minutos completar la fórmula. ¿Te imaginas lo que estuve haciendo todos estos 10 minutos?

Estaba golpeando mi computadora y casi suplicando a mi Excel que terminara el proceso rápidamente. Estaba totalmente frustrado por el hecho de que para cada fórmula tengo que esperar más de 10 minutos cada vez.
Más tarde comencé a usar Excel FILL DOWN, CTRL + D para completar la fórmula hasta las celdas de abajo. Me di cuenta de que estaba tomando solo 2 minutos, no más que eso.
Entonces, pasé de Ctrl + C a Ctrl + D en Excel.
Cosas para recordar al completar en Excel
- Ctrl + D solo puede rellenar. Tampoco se ha llenado a la derecha ni a la izquierda.
- Ctrl + Enter llenará los valores de todas las celdas seleccionadas en la hoja de trabajo.
- FILL Handle también rellena hacia abajo en lugar de arrastrar la fórmula.
- Ctrl + D rellena hacia abajo y Ctrl + R rellena a la derecha.








