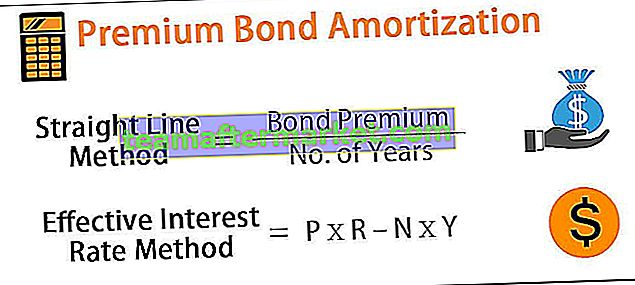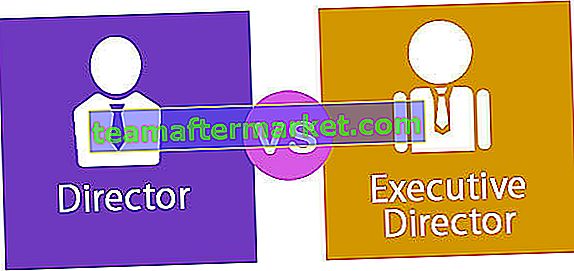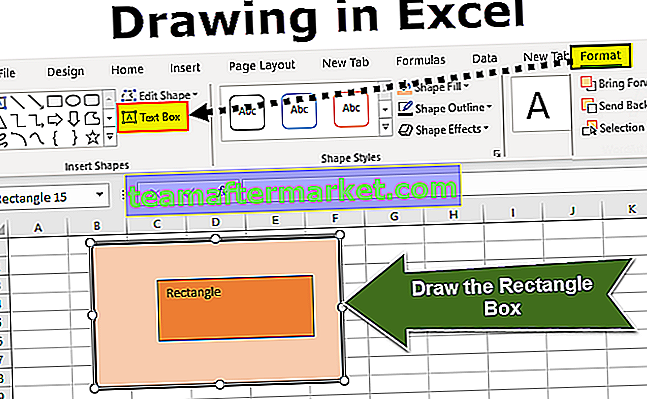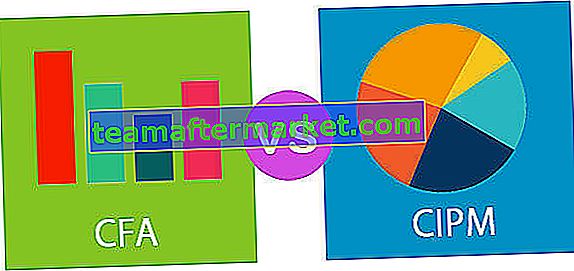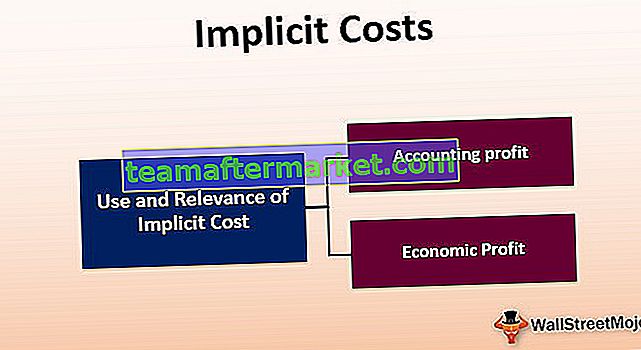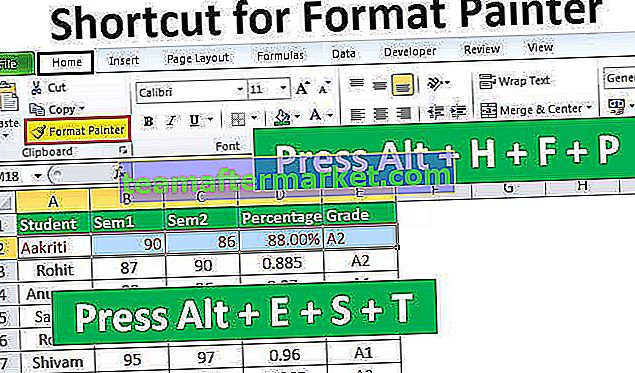Imprimir en VBA es muy similar a imprimir en Excel, cuando tenemos datos importantes en Excel u hojas de cálculo, la única forma de tenerlos seguros es guardarlos en PDF o imprimirlos, para imprimir necesitamos configurar el comando de impresión en VBA primero antes de usarlo, qué hace este comando si imprime o escribe los datos en otro archivo.
¿Qué es Imprimir en VBA Excel?
La impresión de VBA no es más que como de costumbre, cómo imprimimos en la hoja de trabajo normal, no hay diferencia en esto. Usando el código Excel VBA podemos imprimir todos los datos de la hoja de trabajo, podemos imprimir el libro de trabajo, gráficos, rango especificado, etc.
Después de todo el arduo trabajo que hemos realizado para presentar el informe al gerente, generalmente enviamos correos electrónicos. Pero en algunos casos en la reunión, su gerente necesita una copia impresa de sus informes; en esos casos, debe imprimir el informe que tiene en la hoja de cálculo. Una de las razones por las que su gerente necesita una impresión del informe podría ser que es un informe muy grande para leer en la computadora. En una hoja de trabajo, debe estar familiarizado con la impresión de informes. En este artículo, le mostraremos cómo imprimir utilizando la codificación VBA. Siga este artículo durante los próximos 15 minutos para aprender a imprimir informes en VBA.
Sintaxis de VBA PrintOut en VBA Excel
Antes de ver la sintaxis, déjeme aclarar esto primero. Qué imprimimos, imprimimos rangos, gráficos, hojas de trabajo, libros de trabajo. Entonces, el método PrintOut () está disponible con todos estos objetivos.

[Desde]: desde qué página de impresión debe comenzar. Si no aportamos ningún valor se tratará como desde la primera página.
[Para]: ¿Cuál debería ser la última página para imprimir? Si se ignora, se imprimirá hasta la última página.
[Copias]: cuántas copias necesita imprimir.
[Vista previa]: le gustaría ver la vista previa de impresión antes de continuar con la impresión. Si es así, VERDADERO es el argumento, si no es FALSO es el argumento.
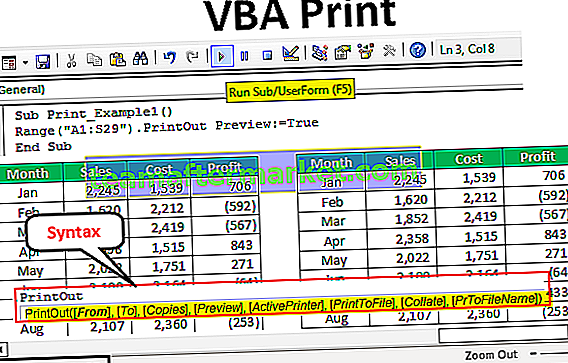
Ejemplos de impresión en VBA Excel
A continuación se muestran los ejemplos de Imprimir en VBA Excel.
Puede descargar esta plantilla de Excel de impresión de VBA aquí - Plantilla de Excel de impresión de VBACon fines ilustrativos, he creado datos ficticios como se muestra en la imagen de abajo.

Ahora tenemos que imprimir el informe de A1 a D14, este es mi rango. Ingrese el rango en el código VBA para acceder al método PrintOut.
Código:
Sub Print_Example1 () Rango ("A1: D14") End Sub 
Ahora acceda al método PrintOut.
Código:
Sub Print_Example1 () Rango ("A1: D14"). PrintOut End Sub 
No estoy tocando ninguno de los parámetros, esto es suficiente para imprimir el rango seleccionado. Si ejecuto este código, imprimirá el rango de la celda A1 a D14.
Parámetros del método de impresión en VBA Excel
Ahora he copiado y pegado los mismos datos para usar otros parámetros del método PrintOut en VBA Excel.

Cuando queremos imprimir la hoja completa, podemos referirnos a la hoja completa como Hoja activa, esto cubrirá toda la hoja en ella.
Código para imprimir la hoja de trabajo completa.
Código:
Sub Print_Example1 () ActiveSheet.UsedRange.PrintOut 'Esto imprimirá el rango de hoja usado completo. End Sub

Código para hacer referencia al nombre de la hoja .
Código:
Sub Print_Example1 () Sheets ("Ex 1"). UsedRange.PrintOut 'Esto también imprimirá todo el rango usado de la hoja llamada Ex 1. End Sub 
Código para imprimir todas las hojas de trabajo en el libro de trabajo .
Código:
Sub Print_Example1 () Worksheets.UsedRange.PrintOut 'Esto también imprimirá todo el rango usado de toda la hoja en el libro de trabajo. End Sub

Código para imprimir todos los datos del libro .
Código:
Sub Print_Example1 () ThisWorkbook.UsedRange.PrintOut 'Esto también imprimirá todo el rango usado de toda la hoja en el libro de trabajo. End Sub

Código para imprimir solo el área seleccionada .
Código:
Sub Print_Example1 () Selection.PrintOut 'Esto imprimirá solo el rango seleccionado End Sub

¿Cómo utilizar los parámetros del método de impresión en Excel VBA?
Ahora veremos cómo utilizar los parámetros del método de impresión. Como dije, he ampliado los datos para usar otras propiedades.

Seguro que esto no se va a imprimir en una sola hoja. Seleccione el rango de A1 a S29.
Código:
Sub Print_Example2 () Rango ("A1: S29") End Sub 
Ahora seleccione el método de impresión.
Código:
Sub Print_Example2 () Rango ("A1: S29"). PrintOut End Sub 
Los primeros y segundos parámetros son Desde y Hasta, cuál es la posición de las páginas inicial y final. De forma predeterminada, imprimirá todas las páginas, por lo que no toco esta parte. Ahora quiero ver la vista previa de impresión, así que elegiré Vista previa como VERDADERO.
Código:
Sub Print_Example2 () Rango ("A1: S29"). Vista previa de PrintOut: = True End Sub 
Ahora ejecutaré este código, veremos la vista previa de impresión.

Esto viene en 2 páginas.
So first I want to set up the page to come in a single sheet. Use the below code to set up the page to come in one sheet.
Code:
Sub Print_Example2() With Worksheets("Example 1").PageSetup .Zoom = False .FitToPagesTall = 2 .FitToPagesWide = 1 .Orientation = xlLandscape End With ActiveSheet.PrintOut Preview:= True End Sub 
This will set up the page to print in one sheet as well to print in landscape mode. Now the print preview will be like this.

Like this, we can use VBA print out a method to print the things we wanted to print and play around with them.