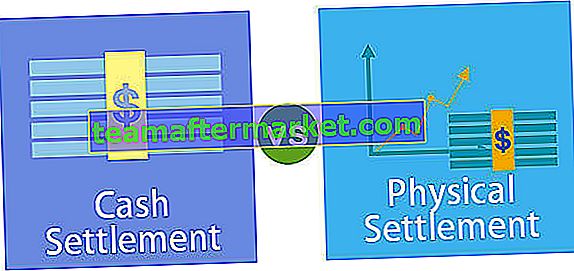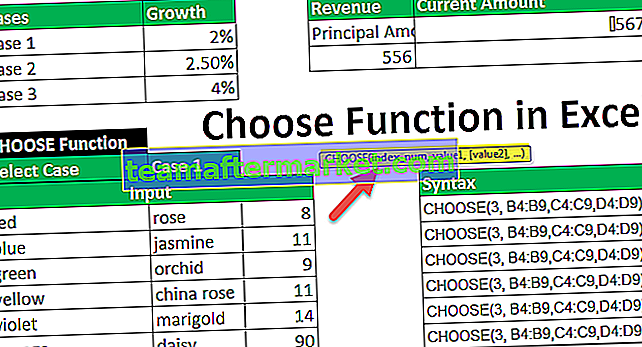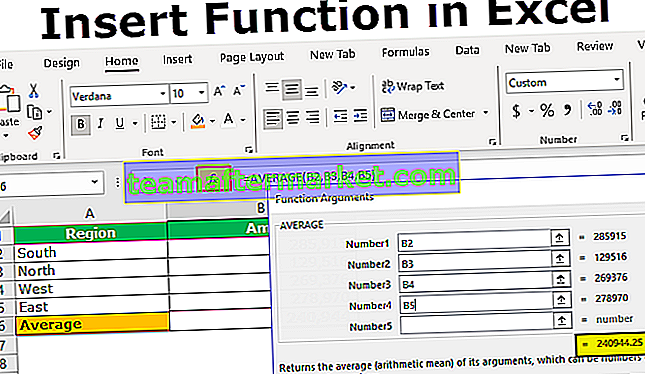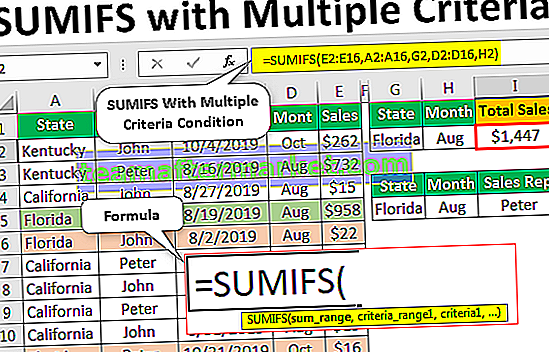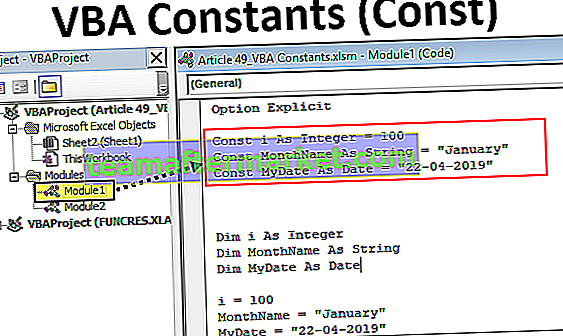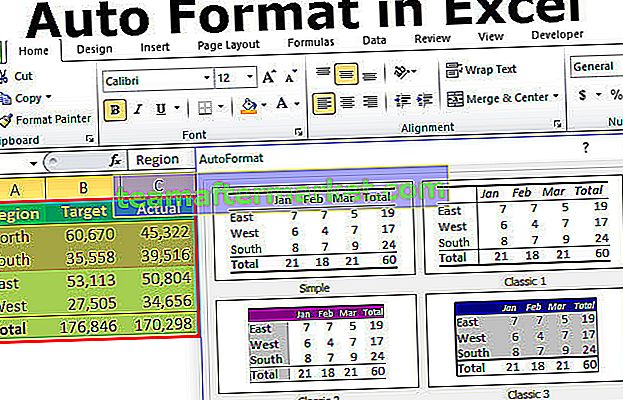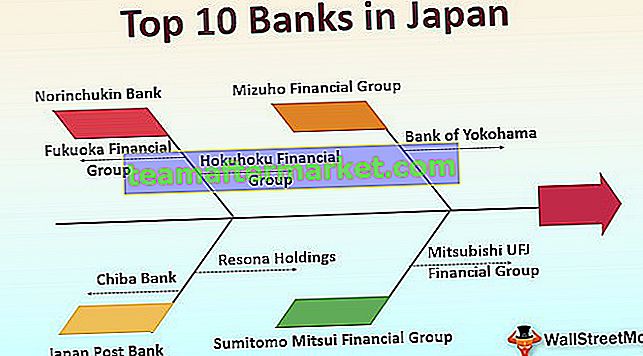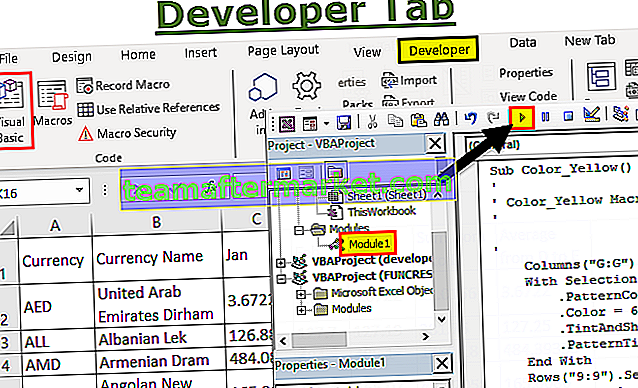¿Qué son las referencias de celda relativa en Excel?
Las referencias relativas es uno de los tipos de referencia de celda en Excel, es el tipo de referencia que cambia cuando la misma fórmula se copia en cualquier otra celda o en cualquier otra hoja de trabajo, supongamos que en la celda A1 tenemos = B1 + C1 y cuando copie esta fórmula en la celda B2, la fórmula se convierte en C2 + D2, porque en la primera fórmula las celdas se referían a las dos celdas de la derecha de la celda A1, mientras que en la segunda fórmula las dos celdas de la derecha son c2 y d2.
¿Cómo usar referencias relativas en Excel? (con ejemplos)
Puede descargar esta plantilla de Excel de referencias relativas aquí - Plantilla de Excel de referencias relativasEjemplo 1
Permítanme tomar un ejemplo simple para explicar el concepto de referencias de celda relativas en Excel. Suponga que desea realizar la suma de dos números que se encuentran en las celdas A1 y A2 y desea hacer la suma en la celda A2.

Entonces, aplicó A1 + A2 que debería ser igual a 100.

Ahora, tiene valores diferentes en las celdas B1 y B2 y realiza una suma similar en la celda B3.

Podemos hacer la suma de 2 formas. Una vez más, aplica la fórmula de Excel en la celda B3 o puedes copiar y pegar la fórmula A3 en B3.

Debes estar pensando que al copiar la celda A3 y pegar en B3 debes obtener 100. Sin embargo, la celda A3 contiene la fórmula, no el valor. Eso significa que la celda A3 depende de otras celdas A1 y A2. Cuando copia la celda A3 y mueve una celda a la derecha, A1 se convierte en B1 y A2 se convierte en B2, por lo que la celda B3 toma los valores de B1 y B2 y aplica la suma de esos dos números.
Ejemplo # 2
Ahora, mire un ejemplo más de referencias relativas. Suponga que tiene datos, que incluyen el precio unitario y la cantidad de unidades vendidas para cada producto y desea hacer el cálculo de Precio unitario * Costo unitario = Precio de venta.

Para calcular el precio de venta de cada producto, debemos multiplicar la Unidad vendida por el Precio unitario, es decir, B2 * C2 y de manera similar para todos los productos. Ahora sigue adelante y aplica la fórmula.

La fórmula anterior debe darnos el monto de las ventas del producto 1. Aquí tenemos un total de diez productos y no podemos aplicar la misma fórmula cada vez. En su lugar, podemos simplemente copiar y pegar la fórmula en otras celdas.
A medida que copia y pega la fórmula de la celda D2 a la celda D3, la referencia de la fórmula también cambia de B2 * C2 a B3 * C3 y así sucesivamente. Probablemente habría tardado 1 minuto en aplicar a los diez productos, pero copiar y pegar o arrastrar la fórmula apenas le llevaría 5 segundos de su tiempo.

Presione Ctrl + D o Copie y pegue la celda D2 en todas las celdas seleccionadas.
Cosas para recordar
- Al copiar fórmulas en Excel, el direccionamiento relativo suele ser lo que desea. Por eso es el comportamiento predeterminado. A veces no desea un direccionamiento relativo sino un direccionamiento absoluto. Esto hace que una referencia de celda se fije a una dirección de celda absoluta para que no cambie cuando se copia la fórmula.
- ¡Sin signos de dólar en absoluto! Si copia a este chico malo de un lugar a otro, la fórmula se moverá con él. Entonces, si escribe = A1 + A2 en la celda A3, luego copia y pega esa fórmula en la celda B3, automáticamente cambiará la fórmula a = B1 + B2.
- En Referencia relativa, cada celda referida sigue cambiando junto con las celdas que mueve hacia la izquierda, derecha, hacia abajo y hacia arriba.
- Si hace referencia a la celda C10 y se mueve a una celda hacia abajo, cambia a C11 , si mueve una celda hacia arriba, cambia a C9 , si mueve una celda hacia la derecha, cambia a D10, si mueve la celda a la a la izquierda, luego cambia a B10.