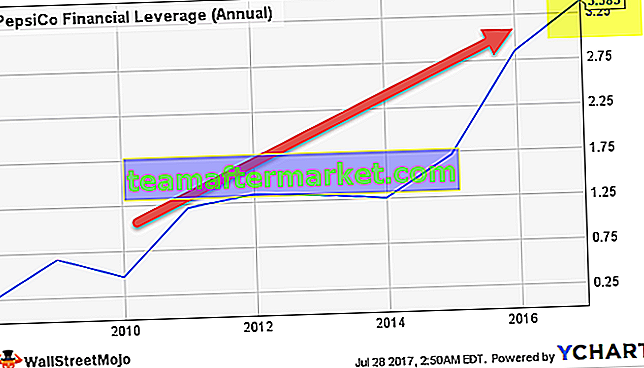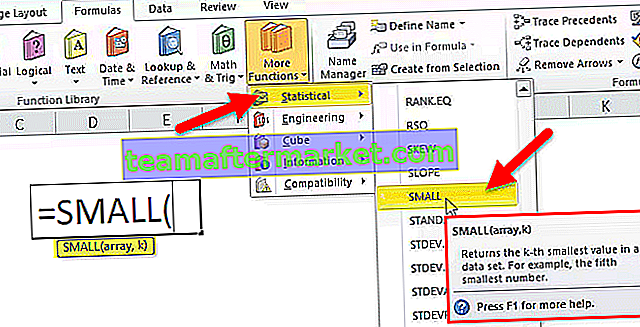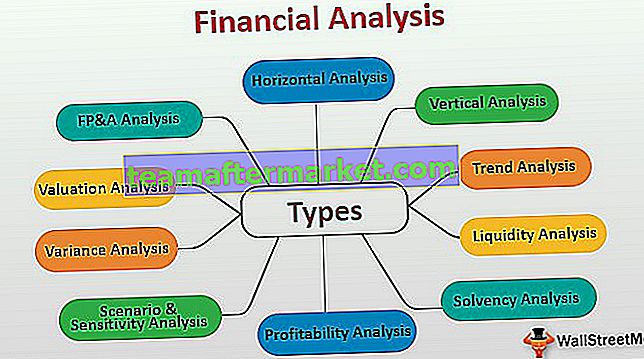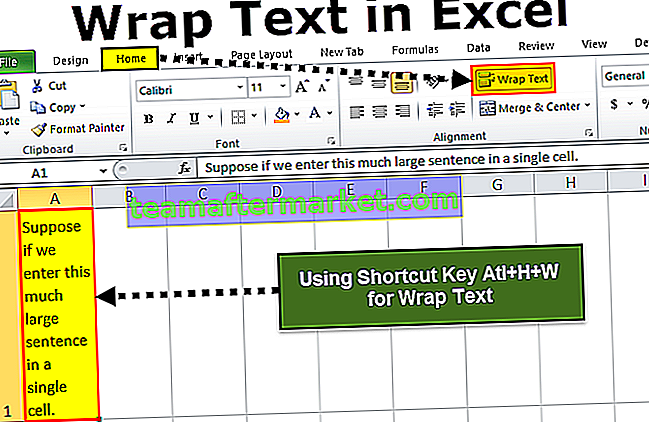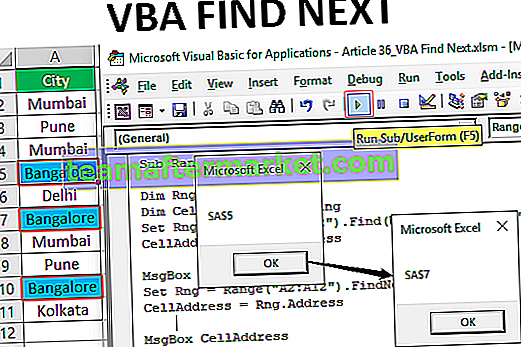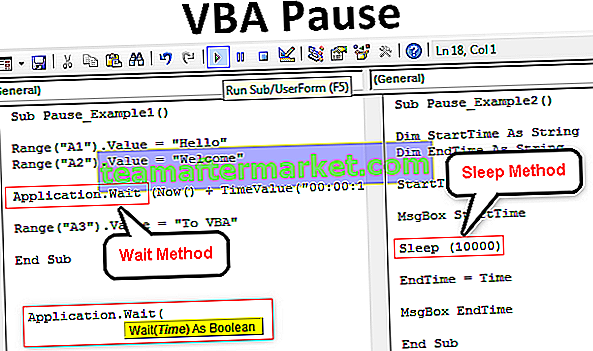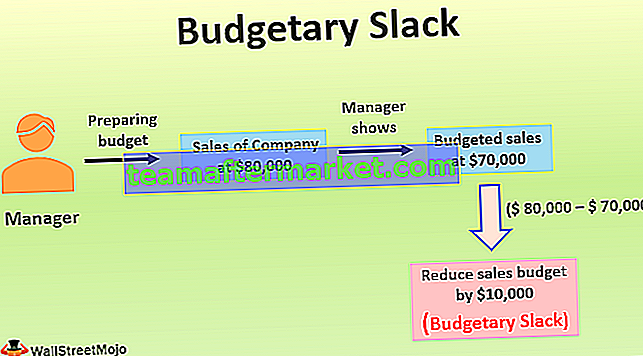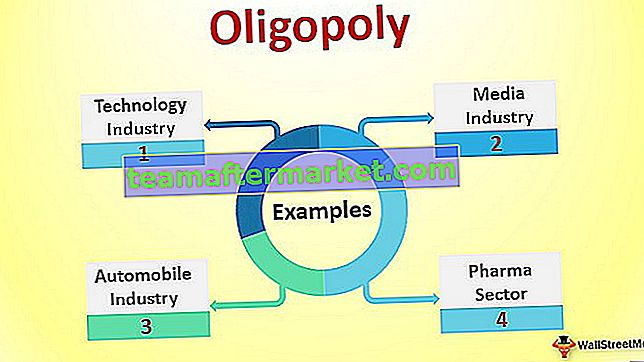BUSCARV con texto
Uno de los criterios básicos para trabajar con BUSCARV es que el valor de "búsqueda" debe ser el mismo en la celda de resultados y también en la tabla de datos principal, pero a veces, aunque el valor de búsqueda se ve igual en cualquiera de las celdas, terminamos obteniendo un valor de error. como # N / A !. Esto se debe a que el formato del valor de vlookup debe ser diferente en cualquier celda. Entonces, en este artículo, le mostraremos cómo trabajar con el formato de texto del valor de Vlookup.
Ejemplo de VLOOKUP para texto
A continuación se muestra un ejemplo de Excel VLOOKUP para texto.
Puede descargar esta plantilla de Excel VLOOKUP para texto aquí - VLOOKUP para plantilla de Excel de textoA veces, los números se almacenan como valores de texto y, en tales casos, no podemos tratarlos como números debido a la funcionalidad de Excel. Por ejemplo, mire los datos a continuación.

En los datos anteriores, todo parece números, pero cuando lo sumamos deberíamos obtener un valor total de 3712054, pero cuando aplicamos la función de Excel SUMA obtenemos el número siguiente.

La razón detrás de esto es que algunos números se almacenan como valores de texto. Entonces, ¿cómo identificamos los valores de texto?
Podemos identificar valores de texto usando la función de Excel ISNUMBER. La función ISNUMBER devolverá VERDADERO si el valor de la celda seleccionada es número o, de lo contrario, devolverá FALSO.

Entonces, en la celda B5 y B6, obtuvimos el resultado como FALSO, lo que significa que los números de celda A5 y A6 se almacenan como valores de texto.

VLOOKUP requiere formato de número exacto
Por ejemplo, mire los datos a continuación para aplicar la función BUSCARV.

De la Tabla 1 necesitamos aplicar la función BUSCARV para que la columna de ingresos resulte en la Tabla 2.
Por lo tanto, aplique la función BUSCARV en la tabla 2.

Obtenemos el siguiente resultado.

El resultado de la función BUSCARV en las celdas E6 y E7 muestra # N / A !.
Veamos los valores de búsqueda.

Esto suele ocurrir en números de valores de búsqueda, la razón principal debería ser que el formato de los números en ambas tablas no es el mismo. Entonces, en tales casos, necesitamos identificar en qué números de tabla se almacenan como texto.
Aplique la función ISNUMBER para identificar valores no numéricos.

Como podemos ver, ISNUMBER identificó un valor no numérico en la Tabla 2.
Cuando los datos de la tabla principal son correctos y los números de la tabla de resultados se almacenan como texto, primero debemos convertir los números con formato de texto a valores numéricos y luego aplicar VLOOKUP. Hay varias formas en que podemos hacer esto, a continuación se muestran los métodos.
Método 1: Convierta números con formato de texto a valores numéricos mediante Pegado especial
Primero, ingrese el número 1 en cualquiera de las celdas de la hoja de trabajo y copie esa celda.

Ahora seleccione los valores de ID de salida en la tabla 2 y abra el cuadro de diálogo Pegar especial.
Para abrir el cuadro de diálogo especial de pegar presione ALT + E + S.

Obtenemos el siguiente cuadro de diálogo.

En la ventana especial de pegar, seleccione "multiplicar" como opción.

Presione ok, convertirá todos los números con formato de texto en valores numéricos, y BUSCARV ahora obtendrá automáticamente los datos de la Tabla 1.

Método 2: convertir utilizando la función VALUE
La función VALOR se utiliza para convertir números con formato de texto en valores numéricos. Como podemos ver, nuestra BUSCARV no obtuvo los datos debido al formato del valor de búsqueda.

Para superar este problema, al aplicar la función de búsqueda, debemos incluir la función VALOR.

Mire la fórmula anterior, he incluido la función de búsqueda con la función VALOR. Dado que hemos aplicado la función VALOR dentro de la función BUSCARV, primero convertirá los valores no numéricos en valores numéricos, luego BUSCARV los trata solo como valores numéricos.
Método 3: ¿Qué pasa si los números se almacenan como texto en la tabla principal?
Hemos visto cómo convertir valores de texto a números en la tabla de resultados, pero los números se almacenan como valores de texto en la propia tabla principal.

Como podemos en la imagen de arriba en la tabla principal (Tabla 1) los valores mismos se almacenan como texto. En tales casos, debemos incluir la función TEXT para el valor de búsqueda en la función BUSCARV.

El problema aquí es que la función TEX convierte incluso los valores numéricos en valores de texto, por lo que algunos de los valores que se almacenan como valores numéricos no funcionarán en esta función. Para esto, necesitamos encerrar la condición IFERROR en Excel.
La condición IFERROR prueba si el valor de búsqueda es numérico o no, si es numérico aplicaremos BÚSQUEDA normal o de lo contrario aplicaremos la función TEXTO en Excel.

Entonces, de esta manera, necesitamos un amplio conocimiento sobre fórmulas para trabajar con BUSCARV en el nivel avanzado y en diferentes escenarios.
Cosas para recordar
- La función TRIM también convierte los valores de texto en valores numéricos.
- Primero, necesitamos probar en qué números de tabla se almacenan como texto.
- ISNUMBER devuelve VERDADERO si el valor de la celda seleccionada es número o, de lo contrario, devolverá FALSO.