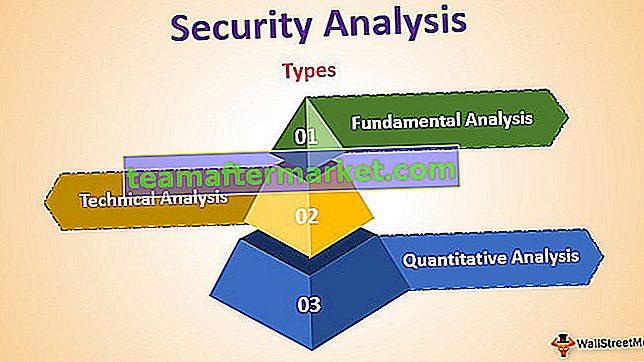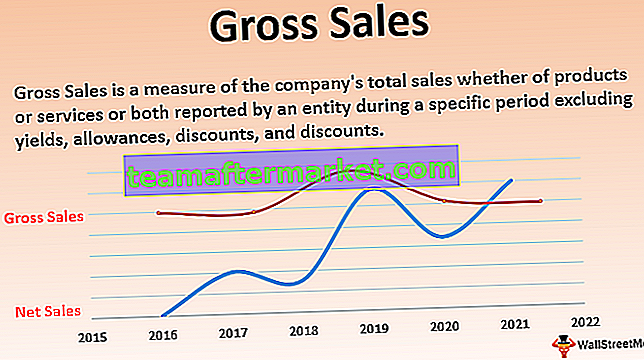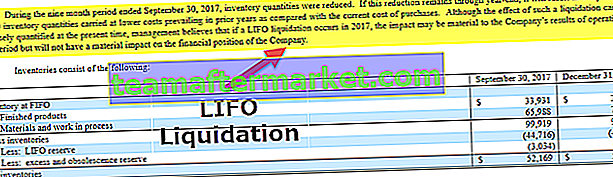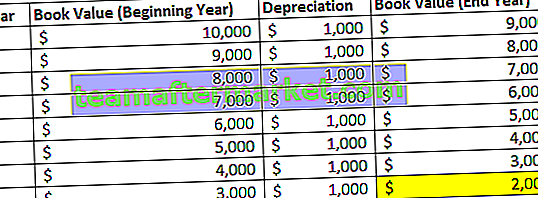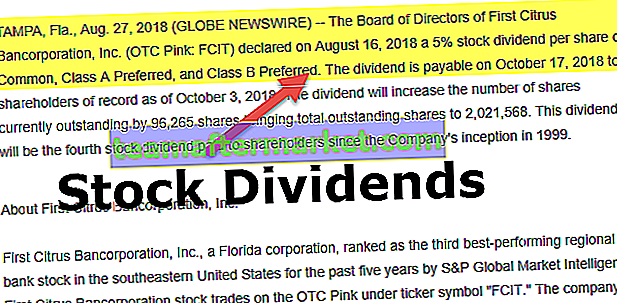6 razones principales por las que la fórmula de Excel no funciona (con solución)
- Razón n. ° 1: celdas formateadas como texto
- Razón # 2 - Escribió accidentalmente las teclas CTRL + `
- Razón n. ° 3: los valores son diferentes y el resultado es diferente
- Razón # 4: No incluya números entre comillas dobles
- Razón # 5 - Verifique si las fórmulas están entre comillas dobles
- Razón # 6 - Espacio antes de la fórmula de Excel
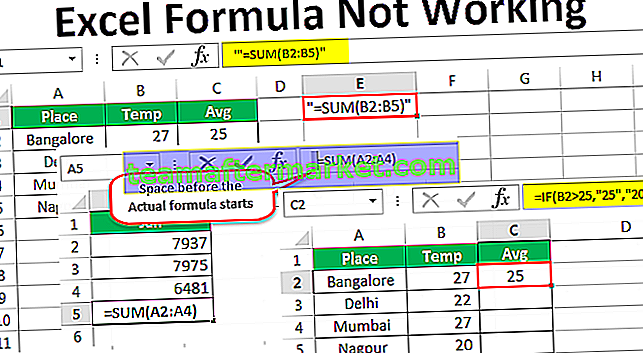
# 1 celdas formateadas como texto
Ahora veamos las soluciones por las razones dadas anteriormente para que la fórmula de Excel no funcione.
Ahora observe la primera posibilidad de que la fórmula muestre la fórmula en sí misma, no el resultado de la fórmula. Mire la imagen de abajo donde la función SUM en Excel muestra que la fórmula no resulta.

Lo primero que debemos analizar es el formato de las celdas, en estas celdas están D1, D2 y D3. Ahora mire el formato de estas celdas.

Tiene el formato de texto cuando las celdas tienen el formato de texto. Excel no puede leer números y devolver el resultado de la fórmula aplicada.
Solución
Cambie el formato de las celdas a General o Convertir a números. Seleccione las celdas y en el lado izquierdo verá un pequeño icono, haga clic en ese icono y elija la opción " Convertir a números".

Ahora debemos ver el resultado de la fórmula.

Oh, espera aún, no estamos obteniendo el resultado que estamos buscando. Ahora tenemos que examinar la celda de fórmula si está formateada como texto o no.

Sí, tiene el formato de texto, así que cambie el formato de celda a GENERAL o NUMBER . Debemos ver el resultado ahora.

# 2 Escribió accidentalmente las teclas CTRL + `
A menudo, en Excel, cuando trabajamos apresuradamente, solemos utilizar claves de tipo que no son necesarias y es un incidente accidental. Pero si no sabemos qué tecla escribimos, podemos terminar obteniendo un resultado inusual.
Uno de esos momentos es MOSTRAR FÓRMULAS en la tecla de método abreviado de Excel CTRL + `. Si ha escrito esta clave accidentalmente, es posible que el resultado sea como el de la imagen de abajo.

Como dije, la razón podría ser la presión accidental de la tecla de método abreviado de fórmula de mostrar.
Solución
La solución es intentar escribir la misma clave nuevamente para obtener los resultados de la fórmula en lugar de la fórmula en sí.

# 3 Los valores son diferentes y el resultado es diferente
A veces, en Excel, vemos números diferentes, pero la fórmula muestra resultados diferentes. La siguiente imagen muestra una de esas situaciones.

En las celdas D1, D2 y D3 tenemos 10 como valor. En la celda D4 hemos aplicado la función SUMA para obtener el valor total de las celdas D1, D2 y D3. Pero el resultado dice 40 en lugar de 30 .
Todos los cálculos del archivo de Excel se establecen en Automático. Pero para mejorar la velocidad de los archivos de datos grandes, el usuario podría haber cambiado el cálculo automático por uno manual.

Solución
Arreglamos esto de dos maneras. Una es que podemos activar el cálculo en automático.

O podemos hacer una cosa más, también podemos presionar la tecla de método abreviado F9, que no es más que CALCULAR AHORA en la barra de fórmulas.

# 4 No incluya números en comillas dobles
En situaciones dentro de la fórmula, necesitamos pasar los valores numéricos para obtener el resultado deseado. Mire la imagen de abajo que muestra ciudades y la temperatura promedio en la ciudad.

Si la temperatura es superior a 25, entonces el promedio debe ser de 25 y la temperatura es inferior a 25, entonces el promedio debe ser de 20. Aplicaré la condición IF en Excel para obtener los resultados.

He proporcionado los resultados numéricos comillas dobles = SI (B2> 25, ”25 ″,” 20 ″). Cuando los números se pasan entre comillas dobles, Excel los trata como valores de texto, no podemos hacer ningún tipo de cálculo con números de texto.
Siempre pase los valores numéricos sin comillas dobles como en la imagen de abajo.

Ahora podemos hacer todo tipo de cálculos con estos valores numéricos.
# 5 Verifique si las fórmulas están entre comillas dobles
Necesitamos asegurarnos de que las fórmulas no estén entre comillas dobles. Esto sucede cuando copiamos fórmulas de sitios web en línea y las pegamos tal como están. Si la fórmula se menciona entre comillas dobles para su comprensión, debemos eliminar las comillas dobles y pegar; de lo contrario, obtendremos solo las fórmulas, no el resultado de la fórmula.

# 6 espacio antes de la fórmula de Excel
Todos los humanos cometemos errores. El error de escritura es uno de los errores de la fórmula de Excel que no funciona, por lo general, cometemos día tras día en nuestro lugar de trabajo. Si escribe uno o más espacios antes de comenzar su fórmula, rompe la regla de las fórmulas en Excel. Terminaremos con solo la fórmula de Excel, no el resultado de la fórmula.