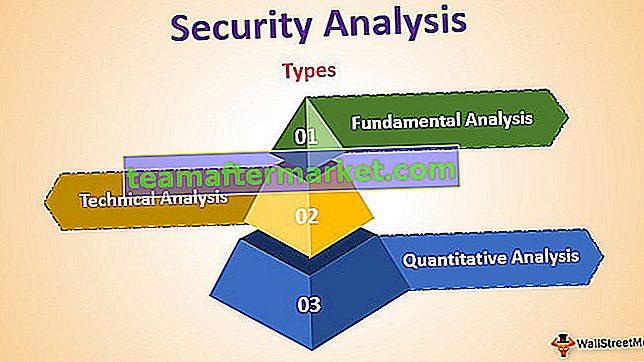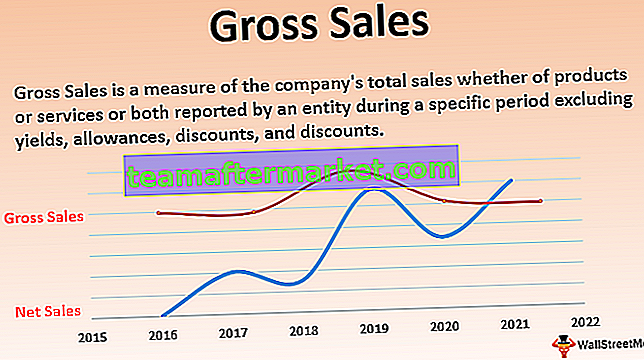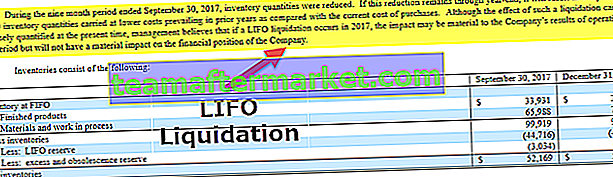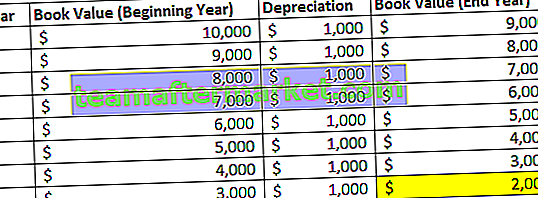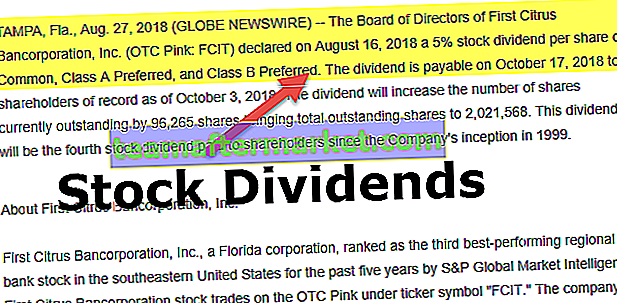Texto de Excel en columnas
Texto a columnas en Excel es un método que se usa para separar un texto en diferentes columnas en función de un ancho delimitado o fijo, hay dos opciones para usar texto en columnas en Excel, una es mediante el uso de un delimitador donde proporcionamos un delimitador como como un espacio de coma o un guión o podemos usar un ancho definido fijo para separar un texto en las columnas adyacentes.
¿Dónde encontrar la opción Texto a columnas en Excel?
Para acceder a Texto a columnas en Excel, vaya a Datos, luego Herramientas de datos y Texto a columnas.

Para texto abierto a las columnas, la combinación de teclas es - ALT + A + E .
¿Cómo dividir texto en columnas en Excel? (con ejemplos)
Puede descargar esta plantilla de Excel de texto a columnas aquí - Plantilla de Excel de texto a columnasEjemplos # 1: Dividir el nombre y el apellido
Suponga que tiene la lista de nombres que incluye tanto el nombre como el apellido en una sola columna.
Puede descargar esta plantilla de Excel de texto a columnas aquí - Plantilla de Excel de texto a columnasAhora debe dividir el nombre y el apellido por separado.

Ahora, necesitamos dividir el nombre y el apellido y obtenerlos en celdas separadas, siga los pasos a continuación:
- Paso 1: seleccione los datos

- Paso 2: Presione ALT + A + E, esto abrirá el Asistente para convertir texto de Excel en columnas.

Paso 3: Ahora, asegúrese de que Delimitado esté seleccionado y haga clic en Siguiente.

- Paso 4: En el siguiente paso, primero desmarque TAB y seleccione ESPACIO como delimitador. Si cree que hay espacios consecutivos dobles / triples entre los nombres, seleccione la opción 'Tratar los delimitadores consecutivos como uno' . Haga clic en Siguiente.

- Paso 5: En el Paso 5, seleccione la celda de destino. Si no selecciona una celda de destino, sobrescribirá su conjunto de datos existente con el nombre en la primera columna y el apellido en la columna adyacente. Si desea mantener intactos los datos originales, cree una copia o elija una celda de destino diferente.

- Paso 6: Haga clic en FINALIZAR. Eso dividirá el nombre y el apellido por separado.

Nota: Esta técnica es ideal sólo para primer nombre y apellido. Si hay iniciales y segundo nombre, debe utilizar una técnica diferente.
Ejemplos 2: convertir datos de una sola columna en varias columnas
Veamos cómo dividir los datos en varias columnas. Esto también es parte de la limpieza de datos. A veces, sus datos están en una sola columna y debe dividirlos en varias columnas adyacentes.
Los siguientes datos están en una columna y debe convertirlos en 4 columnas según el encabezado.

De los datos anteriores, podemos entender que hay cuatro piezas de información en una sola celda, es decir, número hexadecimal, descripción. No hexagonal, descripción. Ahora aplicaremos el método "Ancho fijo" de Texto a las columnas.
- Paso 1: seleccione el rango de datos.

- Paso 2: Vaya a Datos y seleccione la opción de Excel Texto a columna (ALT + A + E), esto abrirá la ventana Asistente de texto a columna.

- Paso 3: Seleccione la opción Ancho fijo y haga clic en Siguiente.

- Paso 4: Verá las marcas de línea vertical del divisor de ancho fijo (llamadas Línea de ruptura) en la ventana Vista previa de datos. Es posible que deba ajustarlo según su estructura de datos.

- Paso 5: Haga clic en la siguiente opción y en la siguiente opción seleccione la celda de destino como B1. Esto insertaría los datos en la nueva columna para que tengamos nuestros datos originales tal como están.

- Paso 6: Ahora haga clic en el botón Finalizar y esto dividirá instantáneamente los datos en 4 columnas, es decir, Hex, Descripción, Hex y Descripción, comenzando desde la columna B hasta la columna E.

Ejemplos 3: Convertir fecha en texto usando la opción Texto a columna
Si no le gustan las fórmulas para convertir la fecha a formato de texto, puede usar TEXTO A COLUMNA OPCIÓN Excel. Suponga que tiene datos de las celdas A2 a A8.

Ahora necesitas convertirlo a formato de texto.
- Paso 1: seleccione toda la columna que desea convertir.

- Paso 2: vaya a Datos y texto a columnas

- Paso 3: asegúrese de que esté seleccionado delimitado y haga clic en el botón siguiente.
- Paso 4: Ahora, la ventana emergente a continuación se abrirá y desmarcará todas las casillas y haga clic en el botón Siguiente.

- Paso 5: Seleccione la opción TEXTO en el siguiente cuadro de diálogo. Mencione la celda de destino como B2 y haga clic en finalizar.

- Paso 6: Ahora lo convierte instantáneamente a formato de texto.

Ejemplos 4: Extraiga los primeros 9 caracteres de la lista
Por ejemplo, en el conjunto de datos que se muestra a continuación, los primeros 9 caracteres son exclusivos de una línea de productos.

- Paso 1: seleccione el rango de datos.

- Paso 2: Presione ALT + A + E y seleccione el Ancho fijo y haga clic en Siguiente.

- Paso 3: Ahora coloque un delimitador exactamente después del noveno carácter como se muestra en la imagen de abajo.

- Paso 4: haga clic en siguiente y seleccione la celda de destino como B2

- Paso 5: Haga clic en Finalizar y esto extraerá los primeros 9 caracteres de la lista en la columna B y los caracteres restantes en la columna C.