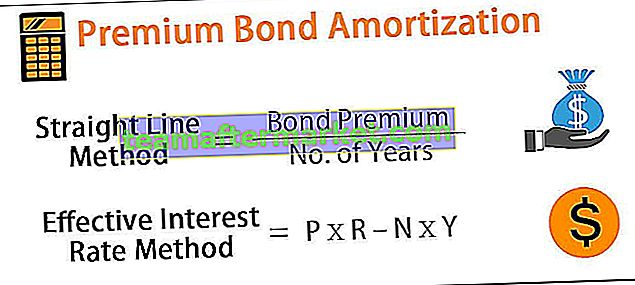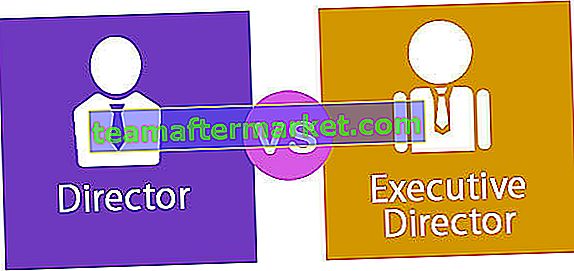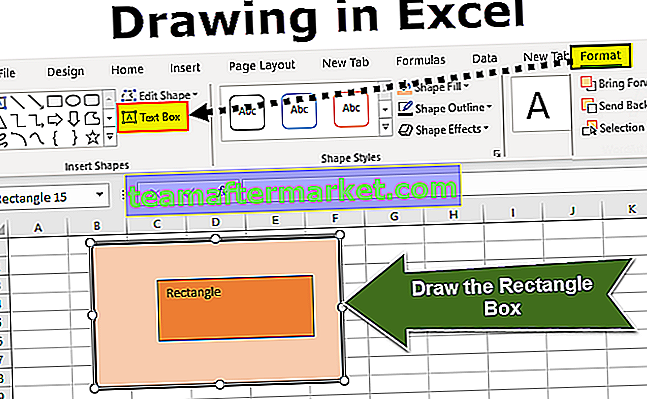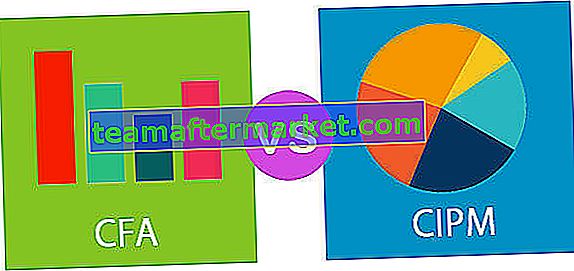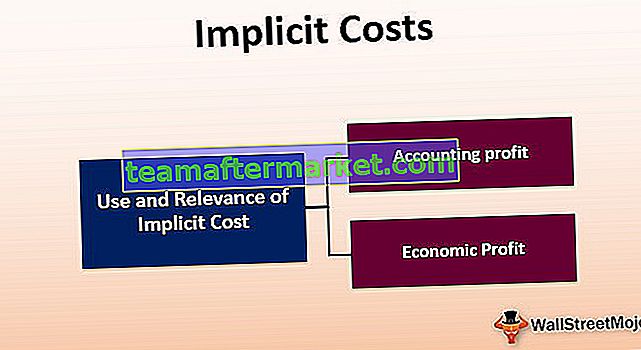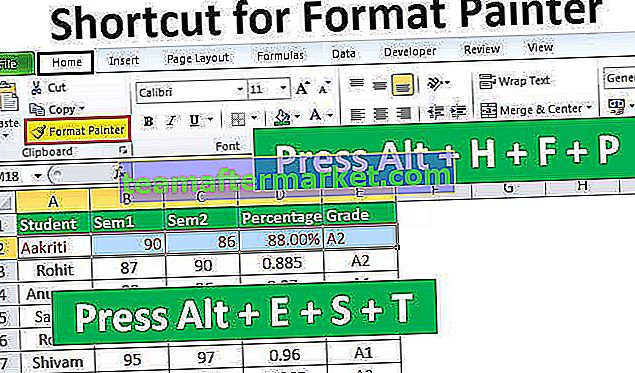¿Qué es Grupo en Excel?
Agrupar es una herramienta en excel con la que podemos agrupar dos o más filas o columnas juntas, ayuda a representar el grupo de filas o columnas juntas, además nos da la opción de minimizar y maximizar el grupo, minimizando el grupo oculta esas filas o columnas agrupadas y maximizando muestra el grupo, la opción Grupo está disponible en la pestaña de datos debajo de la sección de esquema.
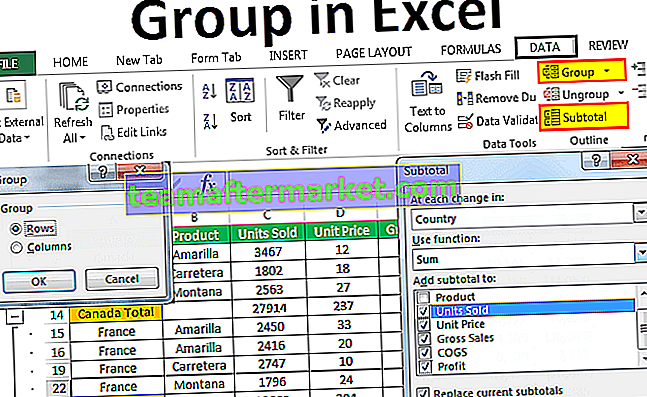
¿Cómo agrupar datos en Excel? (con ejemplos)
Puede descargar esta plantilla de Grupo en Excel aquí - Plantilla de Grupo en ExcelDebe estar preguntándose cuándo debe agrupar sus datos y cómo agruparlos en Excel. Para esto, he creado datos de ejemplo simples en una hoja de trabajo.

Ahora déjame decirte la estructura de datos aquí. Un país es el mismo para algunos artículos y a veces tiene algunos países. En lugar de ver todos los nombres de los países, podemos agrupar todos los países en uno y hacer que los datos sean muy precisos, o bien podemos ir un paso adelante y agrupar productos también y mostrar muy pocos datos.
Ejemplo n. ° 1: crear un esquema automático o un grupo automáticamente
- Paso 1: agregue subtotales a cada país manualmente.

- Paso 2: Coloque un cursor dentro de los datos y haga clic en la pestaña DATOS> Grupo> Contorno automático.

- Paso 3: Tan pronto como haga clic en Auto Outline, agrupará todo el rango que se incluye en el total por país.

- Paso 4: Haga clic en esos botones para ocultar todos los subelementos involucrados en cada país.

Ahora solo podemos ver el resumen consolidado de cada país.
Ejemplo n. ° 2: esquema automático con totales anteriores
En el método anterior, el total de cada país se sumaba al final de cada país y el esquema automático se trabajaba perfectamente sin ningún tipo de problema.
Sin embargo, si el total está antes de cada país, el esquema automático no funciona de manera normal, debemos decirle a Excel que el total está por encima del subtítulo. He agregado el total de cada país sobre cada país.

- Paso 1: Vaya a DATOS> Esquema> Haga clic en el iniciador del cuadro de diálogo Esquema.

- Paso 2: Después de hacer clic en esa flecha, verá el cuadro de diálogo a continuación. Desmarque la casilla Resumen de filas debajo del detalle.

- Paso 3: haga clic en Crear para completar el proceso. Ahora se agrupará. Ahora veremos el botón de grupo en la parte superior, no en la inferior.

Colapsar y expandir
Podemos colapsar y expandirnos en cualquier momento. Si observa en la esquina superior izquierda (justo debajo del cuadro del nombre), tenemos dos números
Si hace clic en Uno (1), se mostrará solo un resumen.

Si hace clic en Dos (2), se expandirá y mostrará la ruptura.

Ejemplo n. ° 3 - Agrupar manualmente en Excel
Los métodos anteriores pueden identificar rápidamente las celdas y grupos de fórmulas básicas de Excel automáticamente. Si ese método no funciona, también podemos agrupar manualmente.
- Paso 1: seleccione el rango de filas que desea agrupar. Por ejemplo, si desea agrupar el país CANADÁ, seleccione el rango completo.

- Paso 2: Vaya a DATOS> Grupo. Mostrará el cuadro de diálogo.

Dado que estamos agrupando Filas, seleccione Filas.

También puede escribir la tecla de método abreviado de Excel MAYÚS + ALT + FLECHA DERECHA (mantenga presionadas las teclas Mayús y Alt juntas y presione la Flecha derecha). Se agrupará instantáneamente sin más indicaciones.
- Paso 3: Listo. Se realiza la agrupación de filas.

Ha agrupado solo el país CANADÁ. Repita lo mismo para otros países también. Tienes que seleccionar cada país individualmente y en grupo.
Ejemplo # 4 - Agrupar y agregar subtotales a los datos
En los ejemplos anteriores, hemos agregado subtotales manualmente. Podemos agregar subtotales automáticamente siguiendo los pasos a continuación.
- Paso 1: elimine todos los subtotales agregados manualmente.

- Paso 2: Seleccione los datos y haga clic en SUBTOTAL en la pestaña DATOS.

- Paso 3: Verá el cuadro de diálogo a continuación.

- Paso 4: Aquí debemos seleccionar sobre qué base estamos agregando los subtotales. He seleccionado País como base.

- Paso 5: En función de uso, he seleccionado la suma. Como quiero tomar los totales, he seleccionado SUM.

- Paso 6: en Agregar subtotal a Quiero agregar Unidades vendidas, Precio unitario, Ventas brutas, COGS y Beneficio.

- Paso 7: Haga clic en Aceptar y agregará los subtotales. También se agrupará.

Cosas para recordar
- Cuando está agrupando manualmente, no debe contener filas ocultas.
- En SUBTOTAL podemos agregar una variedad de funciones como SUM, AVERAGE, MIN, MAX en Excel y muchas otras cosas.
- Clear Outline eliminará todas las agrupaciones de la hoja de trabajo.
- MAYÚS + ALT + FLECHA DERECHA es la tecla de atajo para agrupar las celdas seleccionadas.