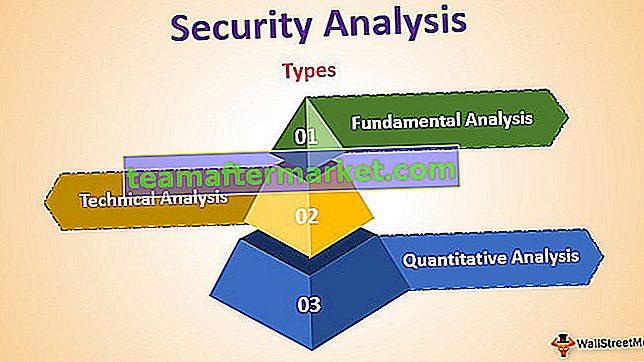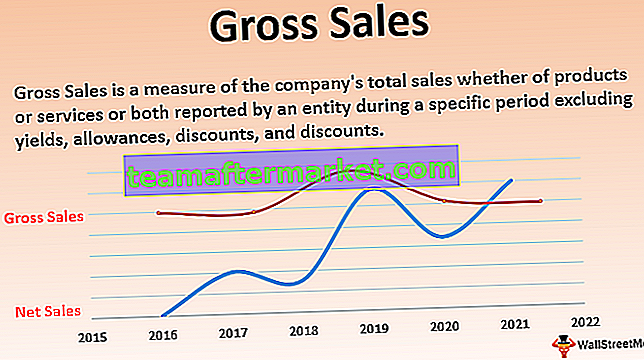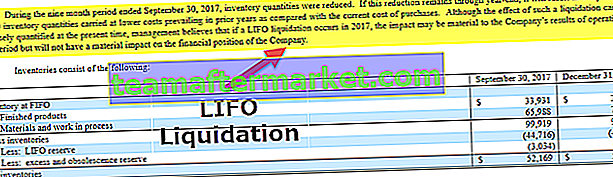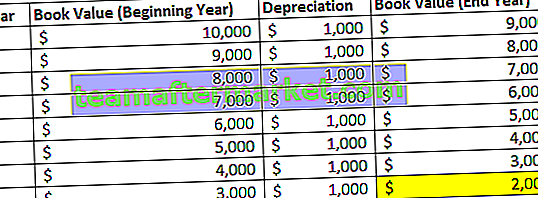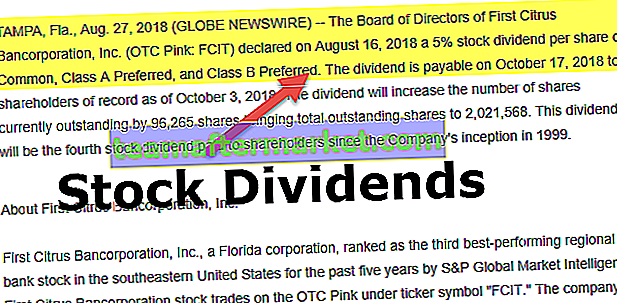Gráfico circular de rotación de Excel
Para rotar un gráfico circular en Excel, primero, el usuario debe crear un gráfico circular utilizando los datos. Es más adecuado en diferentes para mostrar de manera efectiva una gran cantidad de pequeños sectores de gráfico circular y el ajuste de diseño adecuado de la etiqueta para mejorar la visualización de los sectores. Las rodajas se pueden separar con espacio para diferenciarlas fácilmente. Soportes giratorios para evitar la superposición de etiquetas y título de gráfico y facilitar la cantidad considerable de área vacía en cada etiqueta de datos.
Para rotar el gráfico circular en Excel, tenemos varias opciones. Aquellos incluyen
- Cambiar el primer ángulo de corte presentado en las opciones de la serie.
- Usando los comandos de la herramienta de la cámara de la barra de herramientas de acceso rápido.
El uso de estas opciones ayuda a aplicar la rotación en el gráfico circular en Excel.
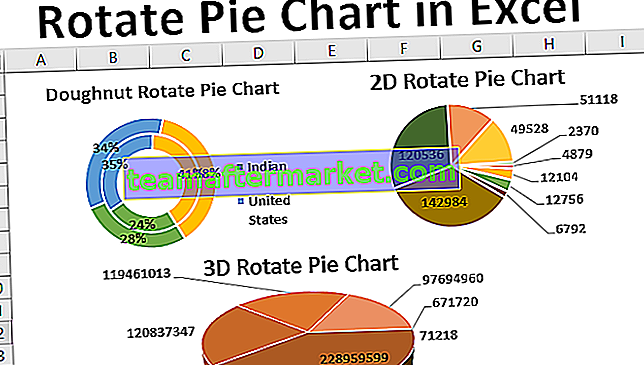
¿Cómo rotar el gráfico circular en Excel?
Puede descargar esta plantilla de Excel de gráfico circular de rotación aquí - Plantilla de Excel de gráfico circular de rotaciónEjemplo n. ° 1: gráfico circular de rotación 2D
La creación de 2D hace girar un gráfico circular sobre el diámetro de nueve planetas del sistema solar.
Paso 1: abra la hoja de cálculo de Excel.
Paso 2: Ingrese los datos sobre el diámetro de nueve planetas en el formato de tabla como se muestra en la figura que se menciona a continuación.
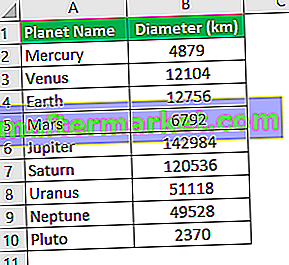
Paso 3: Seleccione los datos presionando CTRL + A colocando el cursor en cualquier lugar de la tabla o seleccione con el mouse.
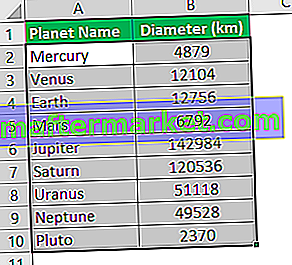
Paso 4: Vaya a la pestaña "insertar" en la cinta. Mueva el cursor al área del gráfico para seleccionar el gráfico circular.
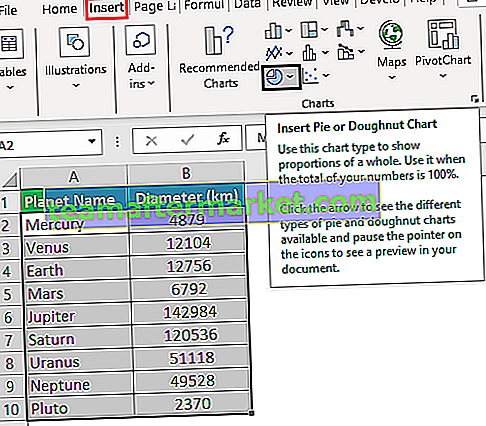
Paso 5: Haga clic en el gráfico circular y seleccione el gráfico 2D como se muestra en la figura y desarrolle un gráfico circular 2D.

Paso 6: Obtenemos el siguiente gráfico circular de rotación 2D.
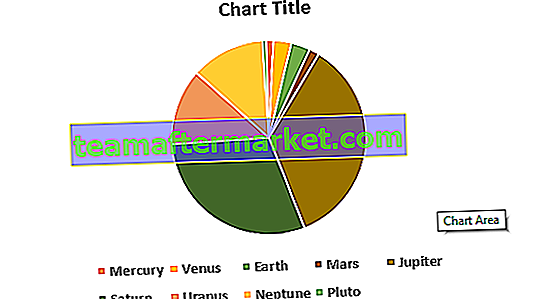
Paso 7: En el siguiente paso, cambie el título del gráfico y agregue etiquetas de datos.
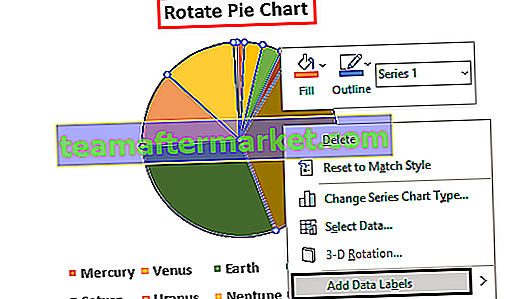
Paso 8: Para rotar el gráfico circular, haga clic en el área del gráfico.
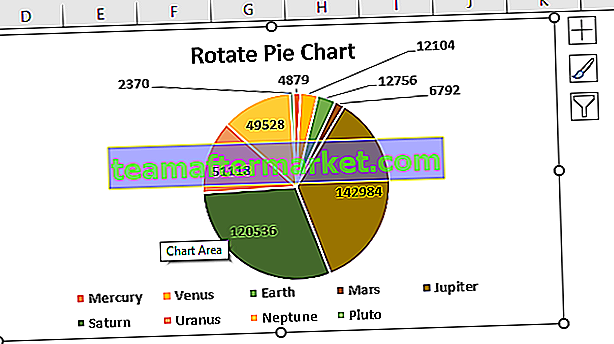
Paso 9: Haga clic con el botón derecho en el gráfico circular y seleccione la opción "formatear serie de datos".
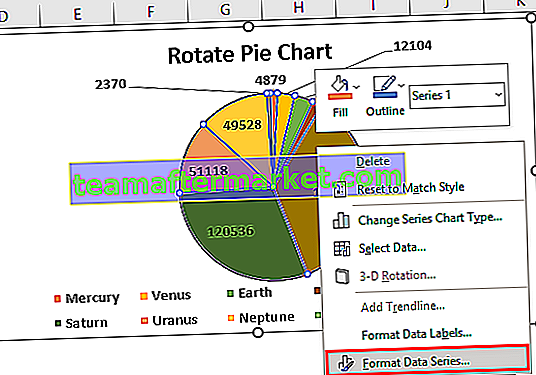
Esto abre el panel "formato de serie de datos" como se muestra en la figura.

Paso 10: Cambie el ángulo de la primera escala a 90 grados para mostrar correctamente el gráfico.
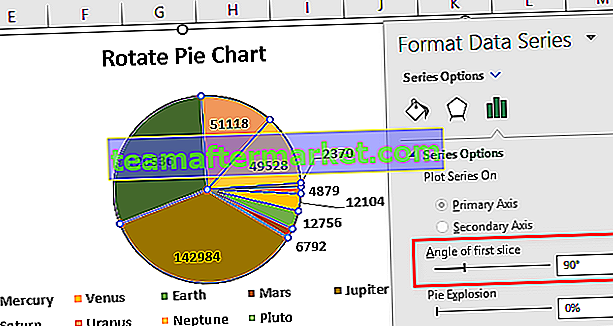
Ahora el gráfico circular se ve bien y representa claramente las pequeñas porciones.
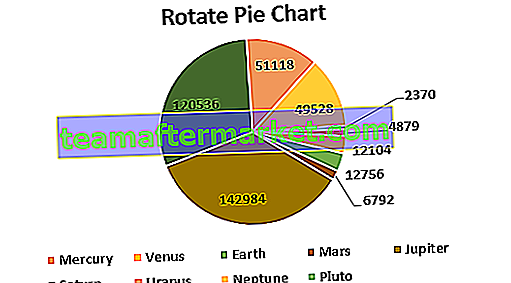
Ejemplo n. ° 2: gráfico circular de rotación 3D
Creación de un gráfico circular giratorio en 3D sobre la población de varios estados de la India
Paso 1: abra la hoja de cálculo de Excel.
Paso 2: Ingrese los datos sobre la población de los estados de la India en el formato de tabla en Excel como se muestra en la figura que se menciona a continuación.
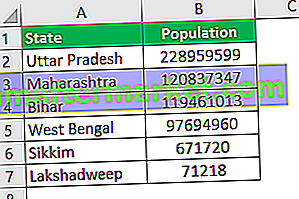
Paso 3: Seleccione los datos presionando CTRL + A colocando el cursor en cualquier lugar de la tabla o seleccione con el mouse.
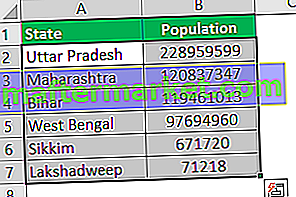
Paso 4: Vaya a la pestaña "insertar" en la cinta. Mueva el cursor al área del gráfico para seleccionar el gráfico circular.
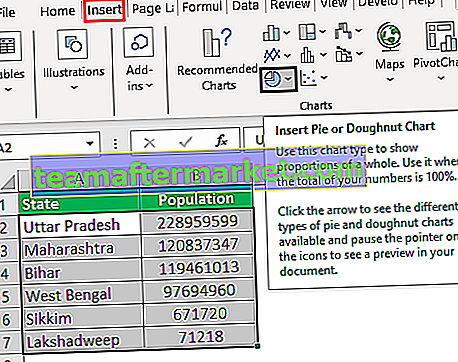
Paso 5: Haga clic en Gráfico circular y seleccione el gráfico 3D como se muestra en la figura y desarrolle un gráfico circular 3D.
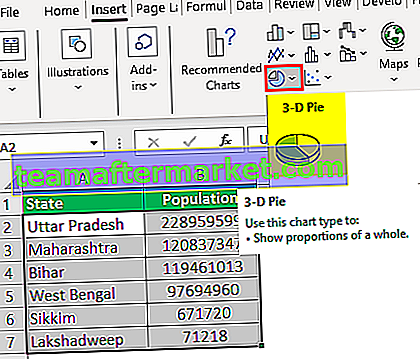
Paso 6: En el siguiente paso, cambie el título del gráfico y agregue etiquetas de datos.
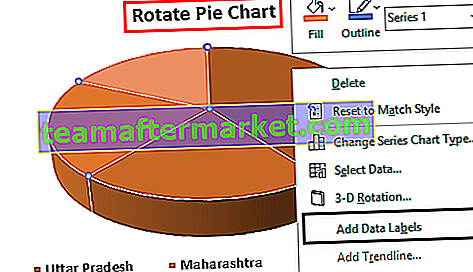
Entonces, el gráfico se verá como
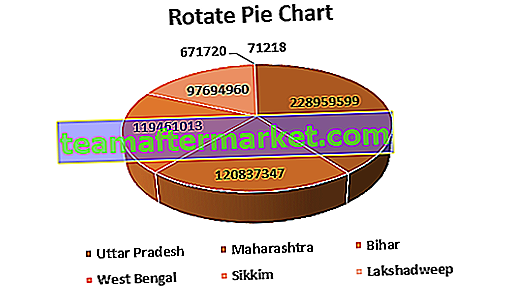
Paso 7: para rotar el gráfico circular, haga clic en el área del gráfico. Haga clic con el botón derecho en el gráfico circular y seleccione la opción "formatear serie de datos".
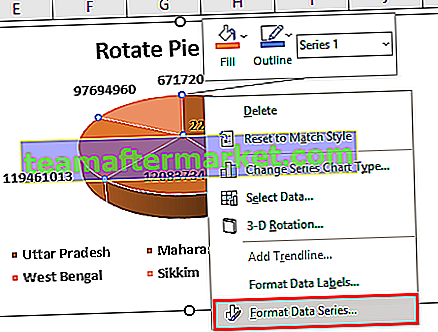
Esto abre el panel "formato de serie de datos" como se muestra en la figura.
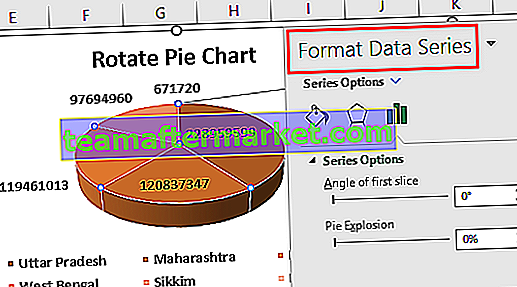
Paso 8: Cambie el ángulo de la primera escala a 90 grados para mostrar correctamente el gráfico.
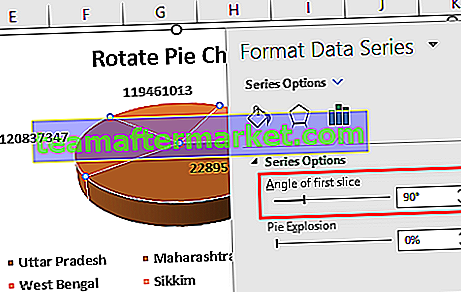
Paso 9: Obtenemos el siguiente gráfico circular giratorio.
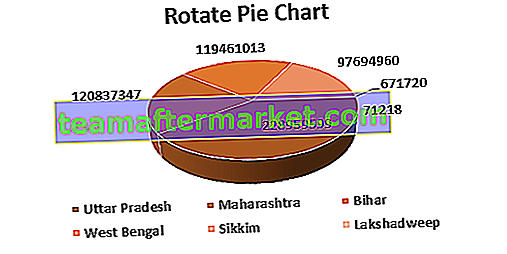
Ejemplo n. ° 3: gráfico circular de rotación de anillos
Creación de un gráfico circular giratorio para el gráfico de anillos en Excel.
Paso 1: abra la hoja de cálculo de Excel. Ingrese los datos sobre las ventas realizadas por una empresa en dos años en diferentes regiones en el formato de tabla como se muestra en la figura a continuación.
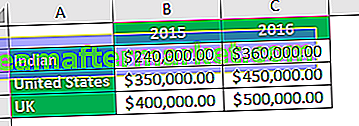
Paso 2: Seleccione los datos presionando CTRL + A colocando el cursor en cualquier lugar de la tabla o seleccione con el mouse.
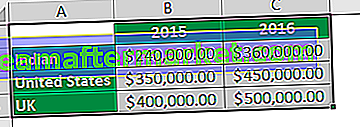
Paso 3: Vaya a la pestaña "insertar" en la cinta. Mueva el cursor al área del gráfico para seleccionar el gráfico circular
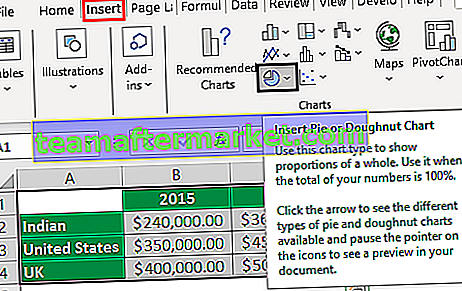
Paso 4: Haga clic en el gráfico circular y seleccione el gráfico de anillos como se muestra en la figura y desarrolle el gráfico circular de anillos.
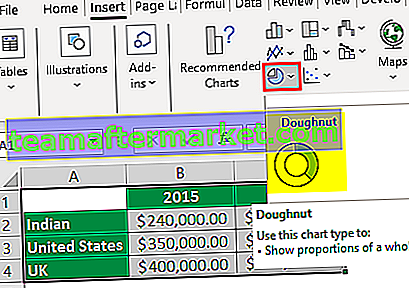
Paso 5: En el siguiente paso, cambie el título del gráfico y seleccione el diseño 6 en la opción "diseño rápido" para cambiar el gráfico.
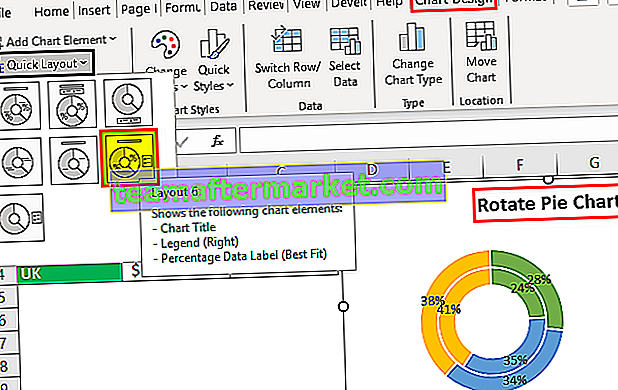
Paso 6: para rotar el gráfico circular, haga clic en el área del gráfico. Haga clic con el botón derecho en el gráfico circular y seleccione la opción "formatear serie de datos".
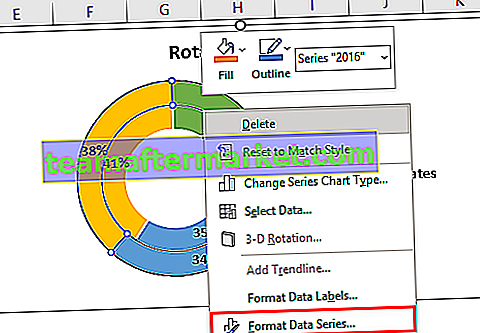
Esto abre el panel "formato de serie de datos" como se muestra en la figura.
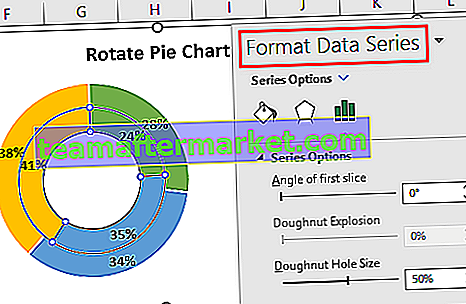
Paso 7: cambie el ángulo de la primera escala a 150 grados y cámbielo para mostrar correctamente el gráfico.
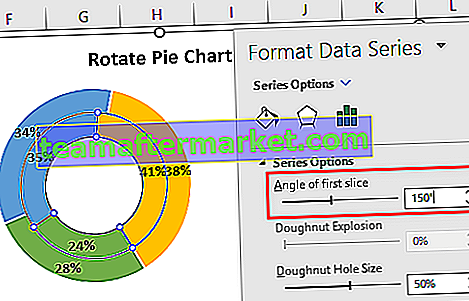
Paso 8: Obtenemos la siguiente dona para rotar el gráfico circular.
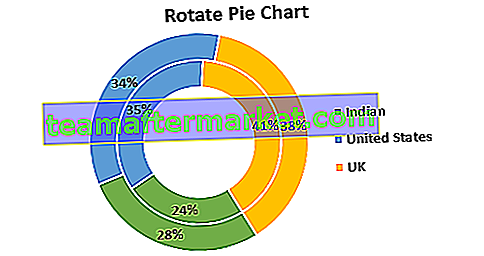
¿Cómo usar Rotar gráfico circular en Excel?
Rotar gráfico circular tiene muchas aplicaciones. Aquellos incluyen
- Cambiar la orientación de la hoja de trabajo para asegurar que el gráfico circular se ajuste correctamente al momento de la impresión.
- Modificar la ubicación de la leyenda en el gráfico circular.
- Invertir o cambiar el orden de los sectores en el gráfico circular.
- Mover las etiquetas individuales del gráfico circular.
- Girar el gráfico circular en varios grados, incluidos 900, 1800, 2700 y 3600 en el sentido de las agujas del reloj y en el sentido contrario a las agujas del reloj.
- Dar formato a la serie de datos en el menú contextual del gráfico circular.
- Utilización de la herramienta de la cámara de forma eficaz para aplicar la rotación en el gráfico desde varios ángulos.
Cosas para recordar
- Iniciar la rotación del gráfico circular con 900 grados es una buena opción.
- Con el uso de la herramienta de la cámara para rotar el gráfico circular, se reduce la resolución y se cambia la apariencia del objeto.
- La práctica de comenzar a mostrar las partes pequeñas del gráfico circular a las 12 en punto no es buena.
- El gráfico circular de anillos es útil cuando se presentan dos series de datos.