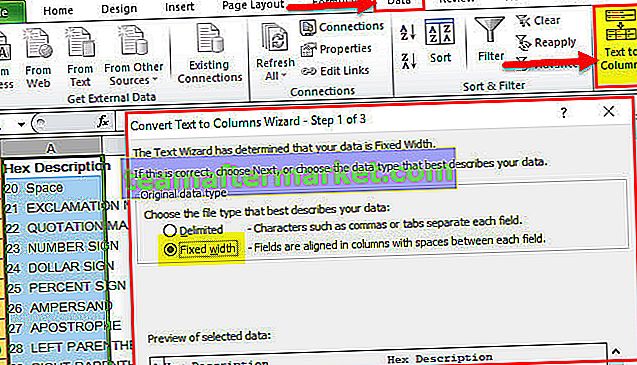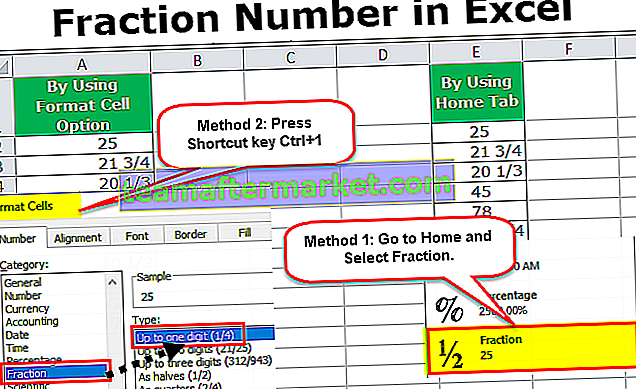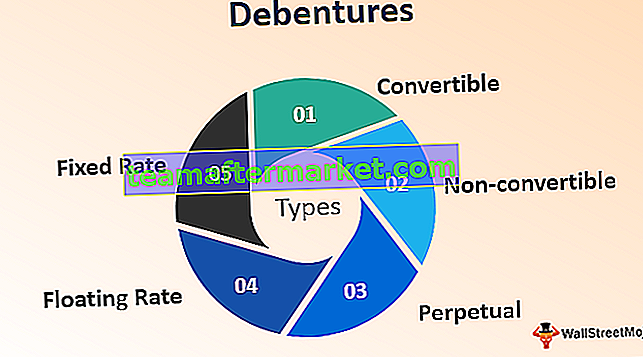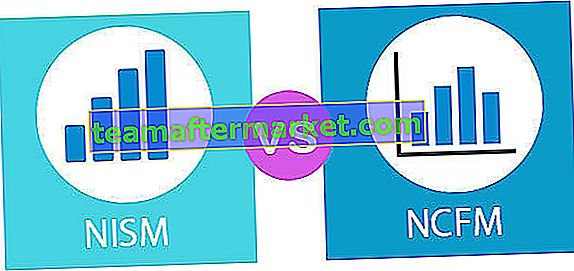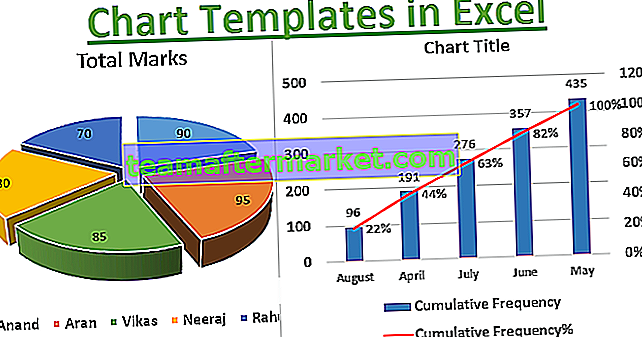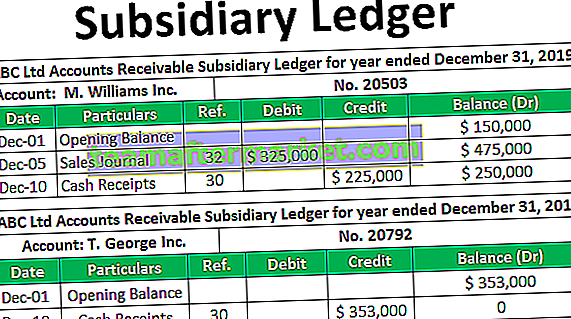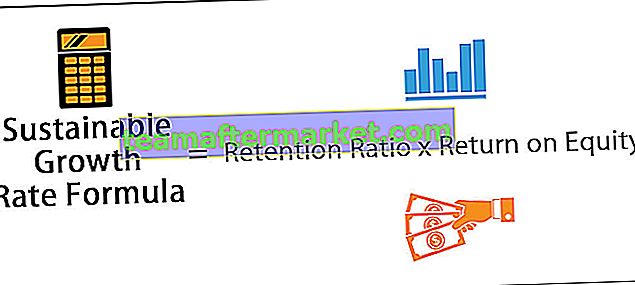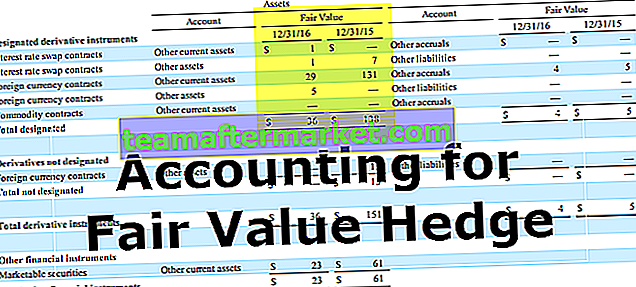Gráfico de superficie de Excel (gráfico)
Surface Chart es un gráfico de Excel tridimensional que traza los puntos de datos en tres dimensiones. Puede ver el tipo de superficie de malla que nos ayuda a encontrar la combinación óptima entre dos tipos de puntos de datos. Un gráfico de superficie típico consta de tres puntos de datos variables, llamémoslos "X, Y y Z". De estas tres variables disponibles, podemos clasificarlas en dos conjuntos, es decir, variables independientes y dependientes. Dos variables serán variables independientes y una será la variable dependiente.
Entonces, de tal manera, el gráfico de superficie muestra la relación entre los puntos de datos a través de la superficie de la malla.

Ejemplos para crear gráfico de superficie (gráfico) en Excel
Puede descargar esta plantilla de Excel de gráfico de superficie aquí - Plantilla de Excel de gráfico de superficieEjemplo 1
Considere los datos a continuación para crear su primer gráfico de superficie en Excel.

Siga los pasos a continuación para crear un gráfico de superficie de Excel
Paso 1: primero abra la hoja de cálculo de Excel.
Paso 2: Copie la tabla de datos anterior en una de las hojas de trabajo. Y elige el rango de datos.

Paso 3: Ahora, en la pestaña de la cinta, elija la opción "INSERTAR".

Paso 4: En la pestaña INSERTAR, puede ver la sección "Gráfico". En esta sección, elija Stock, Surface o Radar Chart en Excel. En esta categoría de gráficos, elija el gráfico "Superficie 3D" .

Paso 5: Tan pronto como haga clic en el "Gráfico de superficie 3D", verá el Gráfico de superficie predeterminado a continuación en su hoja de trabajo.

Paso 6: este no es el gráfico de superficie del usuario final final. Necesitamos personalizar el gráfico para ver esto mucho mejor.
Seleccione el gráfico y presione la tecla de método abreviado Ctrl + 1 para abrir el ÁREA DEL GRÁFICO DE FORMATO a la derecha de la hoja de cálculo de Excel (Excel 2013 en adelante).

Paso 7: Desde ese ÁREA DEL GRÁFICO DE FORMATO puede cambiar el color de la malla, la personalización del eje horizontal y vertical y hacer muchas más cosas.
Para cambiar el color de la malla, puede hacerlo en la pestaña DISEÑO. Al seleccionar el gráfico, puede ver dos pestañas de Herramientas de gráficos, es decir, "Diseño y formato".

Elija la pestaña "Diseño" y vaya a "Cambiar color" y elija el color según su conveniencia.

Como puede ver, he elegido el cuarto y puedo ver la vista previa de mi gráfico en el lado derecho. Como este lugar, un cursor en cada uno de los diferentes conjuntos de colores para obtener una vista previa del gráfico antes de finalizar la combinación de colores.
Paso 8: Lo siguiente que debemos hacer es "Cambiar fila / columna" . Porque en el momento de la inserción del gráfico, Excel asume que las cosas horizontales son series de datos y las verticales son categorías.
Por lo tanto, debemos cambiar la fila / columna en la pestaña Diseño.

Tan pronto como seleccione esta opción, nuestro gráfico cambiará automáticamente y ahora se verá como el siguiente.

Ejemplo # 2
Ahora veamos un ejemplo más de Gráfico de superficie. Para ello, considere el siguiente conjunto de datos.

Copie los datos en una hoja de trabajo.

Seleccionando los datos para elegir la opción de insertar gráfico.

Ahora podemos ver el cuadro a continuación.

Ahora, en la pestaña de diseño, elija "Diseño rápido" y elija "Diseño 5".

Ahora nuestro gráfico se ve así.

Entonces, de esta manera, podemos crear un gráfico de superficie tipo malla en Excel.
Cosas para recordar
- Surface Chart no es el gráfico más utilizado en el mundo práctico, por lo que no encontrará tantos recursos para trabajar con él.
- Elija siempre una combinación de colores diferente para dar efectos visuales.