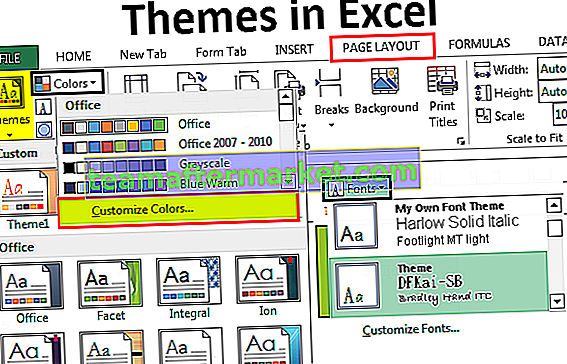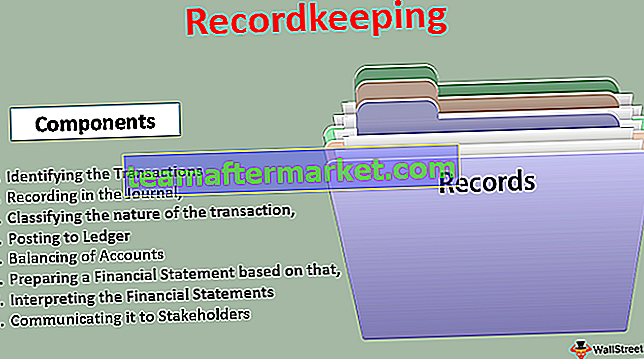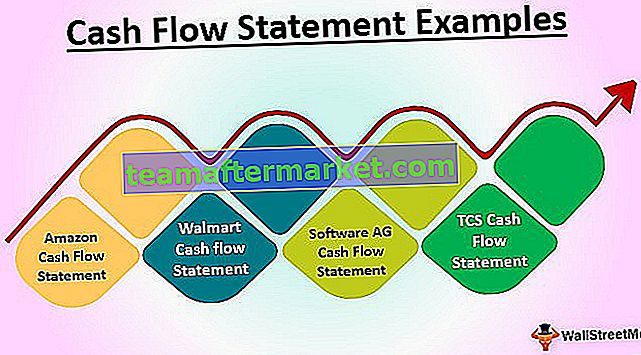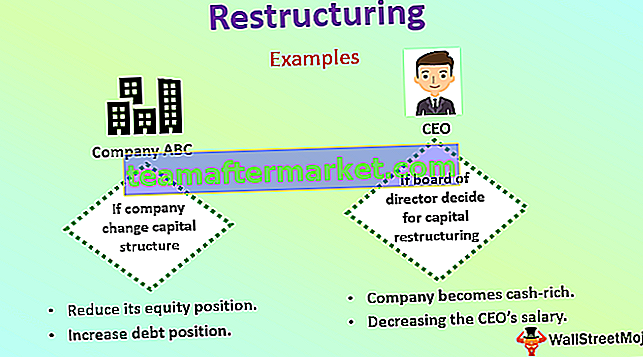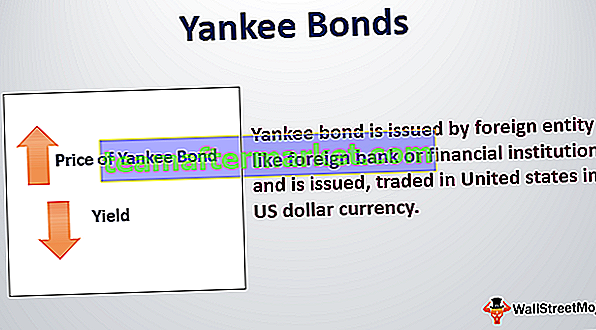¿Cómo imprimir títulos en Excel? (Paso a paso)
Cuando imprimimos la hoja de cálculo de Excel, el título está presente en la primera página de la hoja de cálculo, pero no en otras, por lo que para imprimir títulos en todas y cada una de las páginas impresas podemos seleccionar las opciones de impresión de los encabezados en la pestaña de diseño de página que imprimirá el títulos para nosotros.
Ahora tengo una hoja enorme y necesito imprimir esto con los encabezados para que vengan todas las hojas impresas.

Paso 1: En el primer intento sin hacer nada, presione ctrl + p, la tecla de método abreviado para imprimir en Excel.

Paso 2: En la configuración de impresión, seleccione Orientación horizontal y seleccione Ajustar todas las columnas en una página.

Paso 3: Ahora todas las columnas están encajadas en una sola hoja.

Paso 4: Ahora necesitamos repetir el encabezado en todas las hojas. Vaya a Diseño de página y seleccione Imprimir títulos en Excel.

Paso 5: Ahora tenemos que hacer algunos ajustes en esta ventana. En la pestaña Hoja, seleccione el área de impresión en Excel.
Entonces necesitamos imprimir de A1 a H701.

Paso 6: En Imprimir títulos en Excel, tenemos una opción llamada Filas para repetir en la parte superior. Aquí tenemos que seleccionar nuestros títulos, es decir, la primera fila.

Paso 7: haga clic en Aceptar. Tenemos ajustes para repetir la fila superior en todas las hojas. Ahora haga clic en Imprimir y vea la vista previa de impresión. La vista previa a continuación es la primera hoja. De un total de 26 hojas, ahora se ha reducido a 15 hojas.

Ahora, mire la vista previa de la segunda hoja. También incluye títulos.

De acuerdo, de esta manera podemos tener un encabezado en todas las páginas de impresión.
Tener encabezados de columna en todas las páginas de impresión es exactamente similar a la forma de tener encabezados de fila en las páginas. Solo tenemos que seleccionar la columna para repetir.

Imprimir títulos de Excel, números de fila y alfabetos de columnas
Si ya estás sonriendo porque has resuelto el problema de repetir filas en todas las hojas de impresión tienes más motivos para sonreír. Excel no se detiene en la repetición de filas o columnas en todas las hojas de impresión, también puede imprimir números de fila de Excel y encabezados de columna de Excel. Siga los pasos a continuación para realizar esta tarea.
Paso 1: vaya a Diseño de página y encabezados en Opciones de hoja.

Solo podemos ver los títulos a partir de ahora. Para imprimir, debemos marcar la casilla de verificación de IMPRIMIR.
Paso 2: En Hoja, Opciones, haga clic en la casilla de verificación Imprimir.

También podemos hacer esta configuración en una ventana de títulos de impresión de Excel . Solo tenemos que hacer clic en la casilla de verificación Encabezados de fila y columna .

Ahora presione Ctrl + P, seleccione la vista previa de impresión para ver los números de fila y los alfabetos de columna.

Cosas para recordar
- Necesitamos configurar la hoja de impresión como Ajustar todas las columnas en una hoja para tener todas las columnas en una página.
- Seleccionamos toda la fila para que se repita en todas las hojas. Necesitamos seleccionar solo el rango de datos. Lo mismo se aplica también a las columnas.
- De forma predeterminada, solo podemos ver los encabezados de filas y columnas de Excel. Si desea imprimir, debemos configurarlos como impresión marcando la casilla.
- La impresión de títulos ahorrará mucho tiempo si imprimimos muchas hojas juntas.