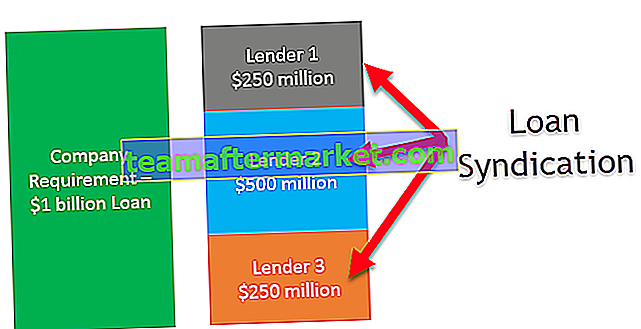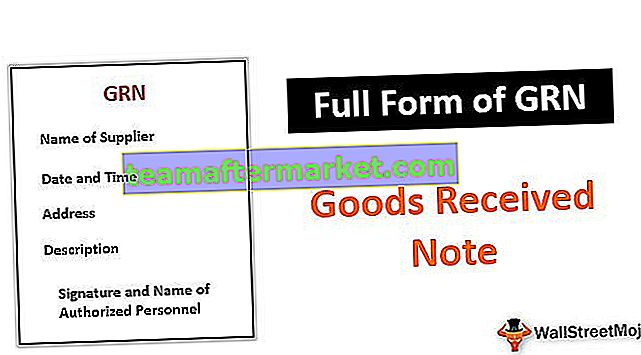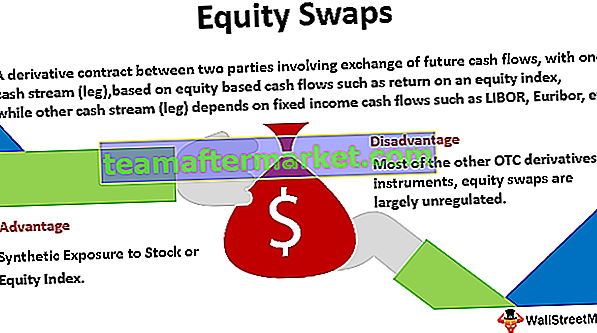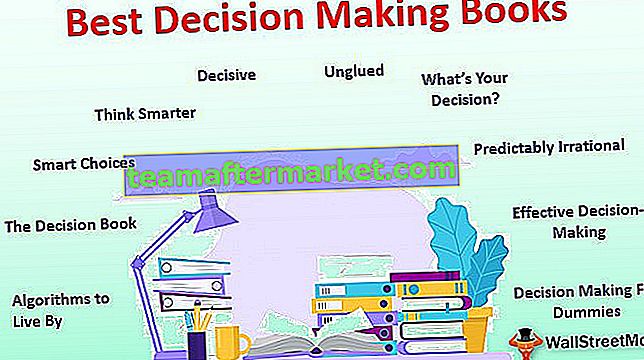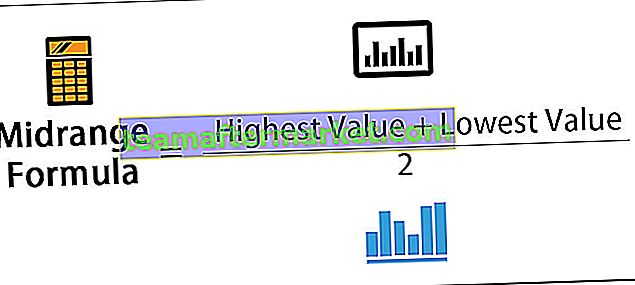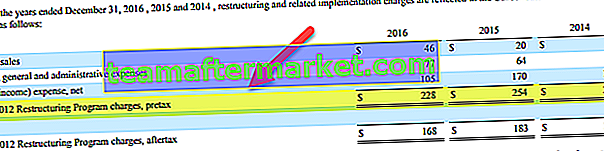Vlookup es una función de referencia, mientras que si es una declaración condicional en Excel, estas dos funciones se combinan para encontrar cierto valor que cumple con los criterios y también coincide con el valor de referencia, según los resultados de la función Vlookup Las declaraciones If muestran el resultado, en otras palabras, anidamos Vlookup en la función If.
VLookup con declaración IF en Excel
Aquí, combinaremos las funciones gemelas de 'Función SI' y 'BUSCARV'. También veremos cómo lidiar con los errores #NA que en algún momento podríamos recibir al usar una combinación de 'Instrucción IF' y 'BUSCARV'. Si bien los dos son bastante importantes por sí mismos, juntos brindan más valor.
'Vlookup' con la instrucción 'If': Devuelve 'Verdadero / Falso' o 'Sí / No'
Le explicaré brevemente la función 'Declaración IF' y 'Vlookup', para que la combinación sea más fácil de explicar. 'Si' se usa cuando desea que una condición decida, qué valor se debe completar en una celda.

En la fórmula anterior, "prueba_lógica" es la condición en la que estamos probando, luego el valor si la condición es Verdadera, y luego el Valor si la condición es Falsa.
A continuación se muestra un ejemplo:

De manera similar, para la función 'Vlookup', suponga que tiene datos en una tabla y desea buscar un valor en cualquiera de las columnas correspondientes a un valor en la columna izquierda de la tabla.
A continuación se muestra un ejemplo:

Supongamos que las celdas 'B2: E6' son los datos que contienen las calificaciones de los estudiantes en las 3 materias mostradas. Digamos que quieres conocer las notas de Vijay en Química.
En la plantilla de fórmula 'vlookup' anterior, puede ver que el 'valor_buscado' es "Vijay", la matriz de la tabla es "B2: E6", ya que estamos interesados en las marcas de "Química", el número de columna es 3, y como estamos interesado en una "coincidencia exacta", el cuarto argumento es "FALSO" que denota una coincidencia aproximada.
Ahora que hemos revisado estos 2, investiguemos las combinaciones de estos 2.
La fórmula genérica será:
SI (VLOOKUP (…) = sample_value, TRUE, FALSE)
Los casos de uso típicos para estos incluyen:
- Compare el valor devuelto por Vlookup con el de un valor de muestra y devuelva “Verdadero / Falso”, “Sí / No” o 1 de 2 valores determinados por nosotros.
- Compare el valor devuelto por Vlookup con un valor presente en otra celda y devuelva valores como arriba
- Compare el valor devuelto por Vlookup y, en base a él, elija entre 2 conjuntos de cálculos.
¿Cómo usar Vlookup con IF Statement en Excel?
Ahora que te he explicado la plantilla de fórmula y algunos de los casos de uso, intentemos explicarlo mejor a través de ejemplos y luego explicándolo de manera lúcida.
Vlookup con el ejemplo de función IF # 1
La tabla de datos sigue siendo la misma, como se explicó durante la función 'vlookup'.

Ahora, supongamos que hemos decidido con una condición, que si la puntuación obtenida es superior a 92, se mostrará como "Excelente", de lo contrario, se mostrará como "Bueno". Ahora, cuando veo las notas, no me interesan sus notas reales, solo quiero ver si son buenas o buenas.
Ahora aquí estamos aplicando la fórmula.

Ahora, vea la celda F3, estamos haciendo un 'vlookup' como arriba, dará el resultado “92”. Añadiendo esa condición "Si" encima. Ahora, comprueba, si esta marca es mayor que 92, es "Excelente", de lo contrario es "Bueno". Dado que, aquí, estamos obteniendo las Marcas de Vijay correspondientes a Química, es decir 92, por lo que el resultado que se muestra es "Bueno".

Vlookup con el ejemplo de función IF # 2
Ahora, pasemos a otro ejemplo, diga dónde desea que este límite sea dinámico. Quiere cambiar los valores de corte e instantáneamente quiere ver si el valor es "Excelente / Bueno" (en este caso).
Vea la captura de pantalla a continuación:

Aquí, consulte la fórmula en la celda F5. Es como lo que había mostrado en el ejemplo anterior, la única diferencia es que el valor con el que ahora está comparando los resultados es uno dinámico almacenado en la celda E8.

Ahora, vea como el corte se redujo a 90, el desempeño de Vijay en la misma asignatura de Química se ha clasificado como “Excelente”, en comparación con “Bueno” como se muestra en el ejemplo anterior.
Vlookup con el ejemplo de función IF # 3
Pasemos ahora al tercer ejemplo, en el que, basándose en el resultado de 'vlookup', realiza un cálculo.
Usemos datos diferentes esta vez. Supongamos que queremos aplicar una estrategia de descuento basada en el precio minorista de las cosas.
Consulte la captura de pantalla a continuación para ver los datos:

Las celdas B3: C8 muestran el precio de las frutas. He usado la Validación de datos en Excel para que en la celda E5, pueda seleccionar cualquiera de las frutas mencionadas en la columna B.
Ahora, pasemos a nuestra estrategia de precios, es decir, si el costo es superior a 180, proporcionaremos un 20% de descuento, de lo contrario, solo ofreceremos un 10% de descuento.
Implementamos esto, usando la fórmula como se muestra en la captura de pantalla a continuación:

Vea la fórmula en la celda F5. Primero, verifica el resultado de la función de búsqueda. Si es mayor que 180, multiplicamos el valor por 80% (es decir, 20% de descuento), de lo contrario multiplicamos el resultado por 90% (es decir, 10% de descuento).

Ahora, pasemos al ejemplo final.
Vlookup con ejemplo de declaración IF # 4
Usemos solo los datos anteriores. Supongamos que desea ver si una fruta está presente en la lista o no. Esto nos proporcionará un ejemplo en el que podemos usar la combinación de la instrucción IF, la función VLOOKUP e ISNA en Excel.
Suponga que hizo una 'vlookup' por el precio de 'WaterMelon'. Dado que no está presente en la lista, esto le dará un error '#NA'.

Ver celda B11. La fórmula se muestra en la barra de tareas. Ahora, para tratar estos casos, le mostraremos la fórmula. Ahora, nuestra idea es que, si la "Fruta" que buscamos no está allí, entonces debería dar el resultado "No presente". De lo contrario, debería devolver el precio de la fruta.
Aplicación de la fórmula de "Declaración If", "ISNA" y "Vlookup".

Simplemente ponga el nombre de la fruta en la celda E2 y la celda C11 le dará el resultado que está buscando. Si la fruta no está presente, la celda C11 dará "No presente" como puede ver para "WaterMelon". De lo contrario, dará el precio que se muestra para "Apple".

Espero que estos ejemplos te den toda la aclaración. Practique para obtener una comprensión mejor y más avanzada.
Cosas para recordar sobre Excel Vlookup con función IF
- Para que funcione "Vlookup", el valor de "búsqueda" siempre debe estar en la columna "más a la izquierda" de la tabla de datos que le dará la entrada en la fórmula "vlookup".
- La combinación de "Declaración If" y "Vlookup" se puede utilizar para el manejo de errores, que formará una parte muy importante cuando esté creando paneles, planificador mensual, etc. Por lo tanto, dedique su tiempo a comprender las fórmulas y practicarlas.
- Cuando esté haciendo "Vlookup", normalmente elija "Exact Match" como el cuarto argumento de "Vlookup" cuando esté interesado en hacer coincidir exactamente el valor de búsqueda.
Puede descargar estos Vlookup con plantilla de Excel de declaración IF - Vlookup con plantilla de Excel IF