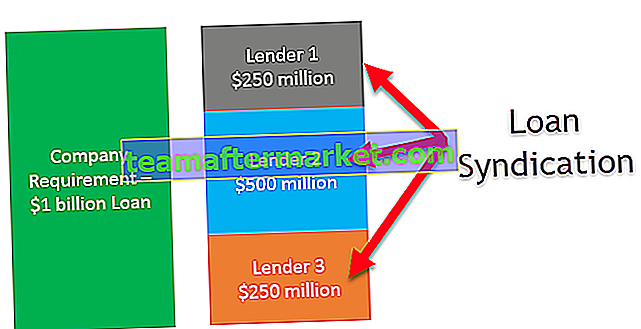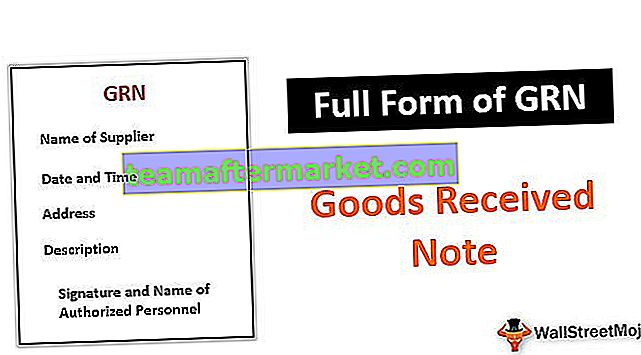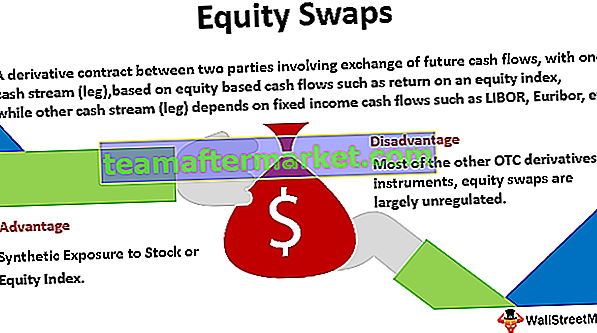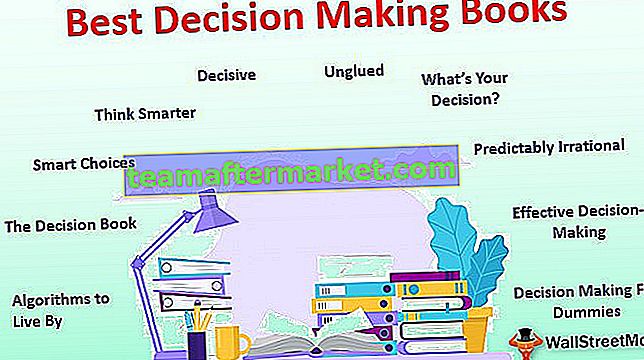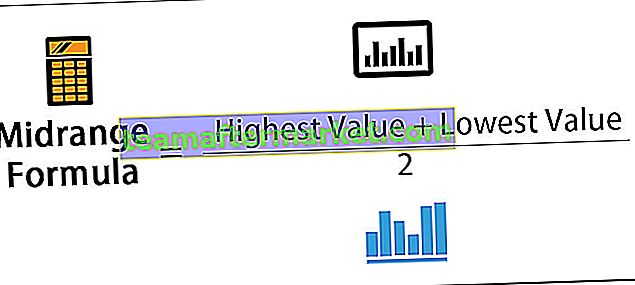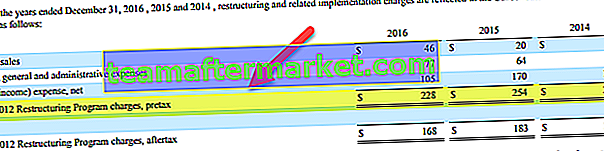¿Cómo crear y dar formato a los estilos de tabla en Excel?
A continuación, hemos tomado algunos ejemplos para crear una tabla de Excel y formatear los estilos de la tabla.
Puede descargar esta plantilla de Excel de estilo de tabla aquí - Plantilla de Excel de estilo de tablaEjemplo n. ° 1: creación de la tabla
Comencemos el proceso creando la tabla. Tengo una tabla de ventas sencilla desde hace diez años.

Coloque un cursor dentro de los datos y presione Ctrl + T (tecla de método abreviado para crear tablas). Verá una casilla Crear tabla, marque la casilla Mis datos tienen encabezados.

Ahora que tenemos nuestra tabla creada, se ve así.

Ejemplo n. ° 2: cambiar el formato predeterminado del estilo de tabla en Excel
Excel aplicó uno de los estilos de tabla predeterminados en Excel. En Excel, tenemos una amplia variedad de estilos de mesa incorporados para seleccionar. Podemos cambiar el estilo de tabla existente en Excel en cualquier momento.
Paso 1: coloca un cursor dentro de la tabla. Tan pronto como haya seleccionado al menos una celda de la tabla, la pestaña Diseño se activará en la cinta.

Paso 2: En la pestaña Diseño, tenemos muchos estilos de tabla incorporados para seleccionar.

Paso 3: haga clic en la lista desplegable de Estilos de tabla y verá tres tipos de categorías. Uno es claro, el segundo es medio, el tercero es oscuro

Paso 4: puede seleccionar cualquiera de ellos para cambiar su estilo de tabla existente. Si se mueve sobre una tabla específica, Excel mostrará su vista previa de inmediato.

Ejemplo n. ° 3: cree su propio estilo de formato de tabla en Excel
No estamos restringidos a trabajar con estilos de mesa incorporados, sino que creamos nuestro propio estilo de mesa para satisfacernos. En Nuevo estilo de mesa podemos diseñar nuestro nuevo estilo de mesa.

Haga clic en Nuevo estilo de tabla y verá esta ventana

Lo primero que debe hacer es dar un nombre a la tabla. Le he dado el nombre " Mi estilo de mesa".

Ahora, en Elemento de tabla, seleccione el tema que desea modificar. Primero he seleccionado Header Row.

Haga clic en Formato en Excel y proporcione su formato. Para Fuente, he dado color amarillo, Estilo de fuente en negrita y subrayado Doble.

Ahora ve a Rellenar y selecciona el color de fondo.

Haga clic en Aceptar para completar. Hemos creado un estilo para nuestros encabezados de fila y podemos ver la vista previa.

Ahora, de nuevo, en Elemento de tabla, seleccione Primera columna

Nuevamente haga clic en Formatear. Vaya a Color de fuente Negro, Estilo de fuente Negrita.

Ahora ve a Relleno y selecciona el color de fondo como el ascenso rojo claro.

Haga clic en Aceptar. Ver la vista previa

Hemos creado nuestro propio formato de tabla en Excel. Aplicar y ver el estilo de la tabla en Excel. En Diseño, haga clic en la pestaña de la lista desplegable de estilos de tabla. En primer lugar, verá la tabla personalizada que hemos creado para seleccionar ese estilo de tabla.

Bien, ahora hemos aplicado nuestro propio estilo de formato de tabla en Excel.

Cosas para recordar
- Necesitamos asegurarnos de que la casilla de verificación de mis datos tenga encabezados esté marcada al crear una tabla.
- Al diseñar nuestro propio estilo de mesa, debemos diseñar cada sección por separado
- Aplicando la opción Total Row podemos jugar con muchas fórmulas.
- Siempre dé a una mesa un nombre propio. Porque es fácil encontrar en qué tablas están funcionando realmente.