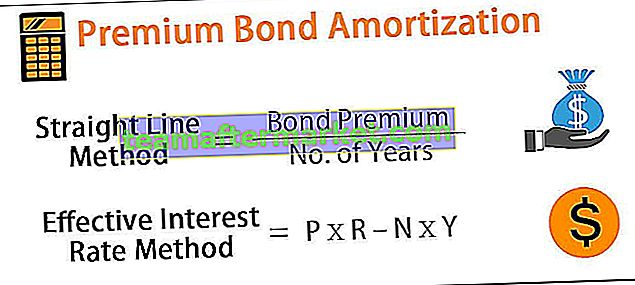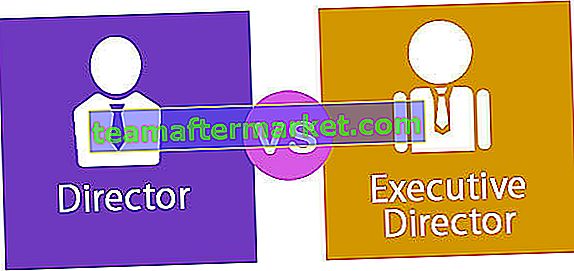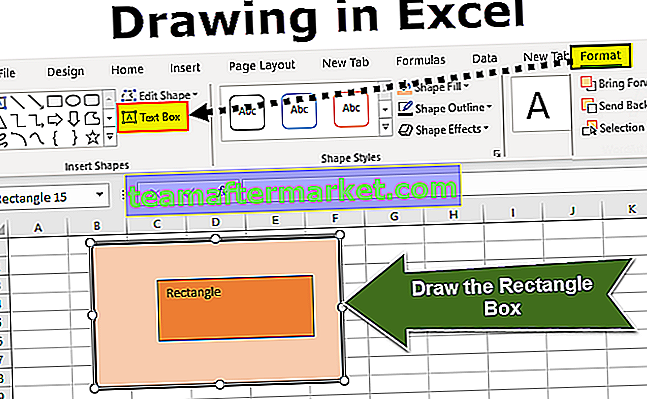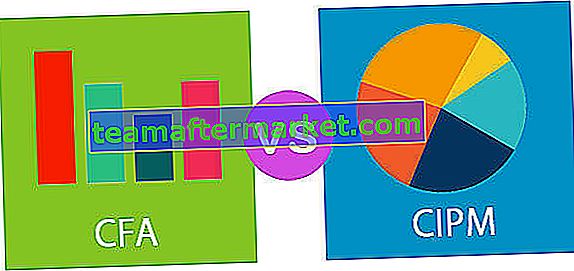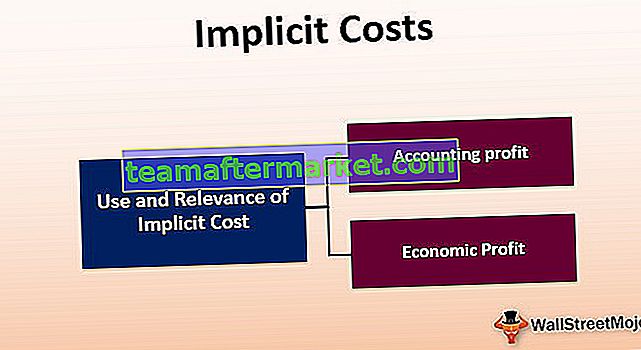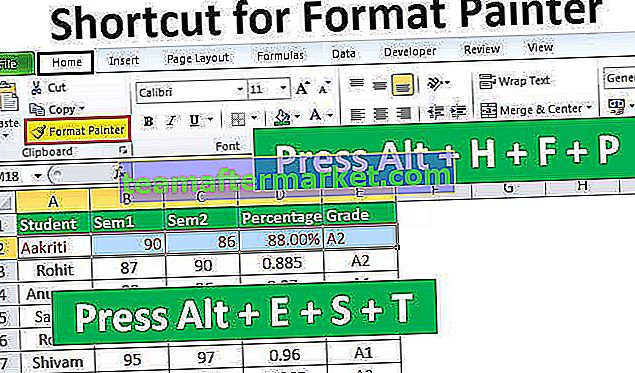Plantilla de Excel de calendario y planificador semanal gratuito
Un planificador semanal nos ayuda a mantener el rumbo con todos nuestros objetivos semanales. La mejor parte es que también se puede utilizar para las tareas oficiales planificadas. Puede programar todas las reuniones para la próxima semana mucho antes, tiene una visita a la sucursal de la oficina en otro lugar la próxima semana en un día en particular; No se preocupe, puede agregarlo en el planificador semanal. La mejor parte de este planificador es que se puede imprimir. De esa manera, siempre puede tenerlo fijado frente a sus ojos y no tener ninguna posibilidad de perderse ninguna actividad. Tenemos dos formas de crear una plantilla de Excel de planificador semanal gratuita:
- Uso de plantillas de planificador / programa semanal integradas en Excel. Estos son creados por la propia Microsoft con la facilidad de uso como objetivo principal. Estos se pueden descargar y usar tal cual.
- Crea una plantilla de planificador semanal de Excel por tu cuenta desde cero y úsala. El beneficio de este es que tienes todo el control de la creación.
Veremos ambas formas de crear una plantilla de Excel de planificador semanal gratuito.

2 formas de crear una plantilla de Excel de calendario y planificador semanal gratis
Aquí explicamos las 2 formas de crear una plantilla de Excel de calendario y planificador semanal gratuito.
Puede descargar esta plantilla de Excel del planificador semanal aquí - Plantilla de Excel del planificador semanalEjemplo n. ° 1: plantilla de planificador semanal incorporada
Los siguientes son los pasos necesarios para acceder a la plantilla de planificador semanal incorporada gratuita en Excel.
Paso 1: abra un nuevo Excel. Haga clic en el menú Archivo > haga clic en Nuevo .

Paso 2: Tan pronto como haga clic en Nuevo, le mostrará una lista de plantillas de Excel con un cuadro de búsqueda. Ponga "Planificador semanal" como criterio de búsqueda debajo del cuadro de búsqueda y haga clic en Entrar para buscar todas las plantillas que están listas para usted.

A partir de ahora, solo tenemos estos tres planificadores. Pero no se preocupe, si escribe "Programación semanal", también tendrá muchas plantillas.
Paso 3: haga clic en la plantilla Planificador de comidas simple

Después de eso, haga clic en el botón Crear que aparece en una ventana emergente tan pronto como haga clic en la plantilla.

Tan pronto como hace clic en el botón Crear, la plantilla se descarga y se puede ver como se muestra en la captura de pantalla parcial a continuación:

Aunque parece ser el planificador de comidas de la semana, nunca se decepcione. Tenemos miles de plantillas en línea proporcionadas por los usuarios y la propia Microsoft. Siempre puede descargarlos a través de la red y usarlos como plantillas listas para usar. Asegúrese de estar conectado a una red con la velocidad adecuada para hacerlo.
Ejemplo n. ° 2: creación de una plantilla de planificador semanal
En este ejemplo, discutimos cómo crear una plantilla de Excel de planificador semanal gratuito.
Paso 1: En la celda C2, use la fórmula como = HOY () - DÍA DE LA SEMANA (HOY (), 2) +1 esta fórmula capturará la fecha del lunes en una semana actual cada vez que abra la hoja. Desde el día en que escribo este artículo el 18 de noviembre de 2019 (lunes), la fecha para el lunes será el 18 de noviembre de 2019.

Paso 2: Ahora, en las celdas D2 a I2 use C2 como valor constante y agregue 1, 2, 3, 4, 5, 6 como incrementos. Esto debería darle todas las fechas asociadas con esa semana en particular a partir del lunes. Se parece al de la siguiente captura de pantalla:

Paso 3: En la línea C3, use la fórmula de Texto en Excel como = TEXTO (C2, ”dddd”) que extraerá el día asociado con el valor de fecha en la celda C2. Arrastre esta fórmula de D3 a I3 para obtener los días asociados con esas fechas presentes en D2 a I2.

Paso 4: Formatee C2: I3 de la siguiente manera: Fuente / Tamaño de fuente - Calibri / 12, cambie el color de la celda, ponga negrita y borde, agregue formato de fecha personalizado como “dd mmm”.

Paso 5: En la celda C4: I4, use la palabra clave "Lista de tareas pendientes". Este será el campo donde se pueden escribir todas las tareas pendientes. Formatee con Fuente / Tamaño de fuente: Calibri / 12, Negrita, Cursiva y Color de texto: Gris. Pondremos algunas filas en blanco debajo de este texto para que el usuario pueda agregar las notas de tareas pendientes en esas filas. Idealmente, debería verse como a continuación:

Tenga en cuenta que también hemos agregado el borde exterior y el borde derecho para darle un aspecto similar a una mesa.
Paso 6: Repita el mismo procedimiento que en el Paso 5 para agregar la lista de reuniones / citas debajo del planificador de las filas en C10: I15. Vea la captura de pantalla a continuación:

Tenga en cuenta que Meets / Appts son las siglas de Meetings / Citas.
Paso 7: Finalmente, tómese un momento para agregar las notas debajo del planificador semanal en las filas C16: I21, siguiendo el mismo procedimiento que en el Paso 5.

Paso 8: Ahora nos gustaría agregar una buena cita que pueda motivar al usuario a lo largo de la semana cada vez que abra este planificador. Utilice Fusionar y centrar en Excel + Opción Ajustar texto para fusionar las celdas B2: B6. Y agregue una cita como "Manténgase enfocado". Aplique formato con Fuente - Caligrafía Lucida, Negrita, Color de texto - Negro.

Tenga en cuenta que hemos utilizado el borde exterior en las celdas B2: B6.
Paso 9: En la celda B7, escriba "Lista de tareas semanales" Fuente / Tamaño de fuente - Calibri / 12, Alineación - Centro. Este sería el espacio donde puedes mencionar todas tus tareas semanales. Formatee con el borde de la celda y use 2 líneas cada una para las tareas pendientes semanales en todas las celdas. Puede separar cada dos líneas utilizando el Borde inferior y el Borde izquierdo.

El diseño final del planificador semanal debe tener el siguiente aspecto:

Nota: Una cosa más que usamos aquí es que eliminamos las líneas de cuadrícula. Puede eliminar las líneas de cuadrícula navegando a Ver> Líneas de cuadrícula (desmarque la casilla) en la sección Mostrar.

Así es como podemos crear un planificador semanal en Microsoft Excel. Terminemos este artículo con algunos puntos a destacar.
Cosas para recordar
- Hay miles de plantillas en línea disponibles que son compatibles con Excel y se pueden usar como una opción lista para usar para el planificador semanal. Estas plantillas están personalizadas y, por lo tanto, puede descargar la que considere adecuada según su necesidad y uso.
- Crear su propio planificador semanal desde cero también es la mejor manera, ya que puede personalizar la plantilla según sus necesidades y formatear en consecuencia.
- Esté siempre atento al formato, el estilo de celda, la combinación, mientras crea su propia plantilla, ya que juega un papel importante en la apariencia visual de la plantilla.