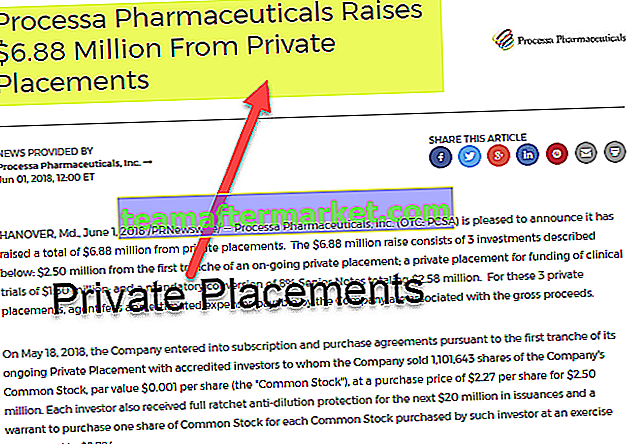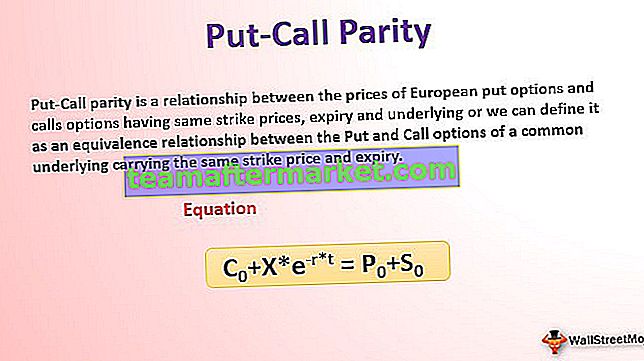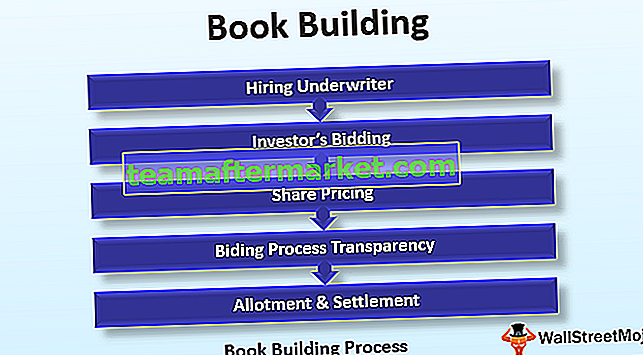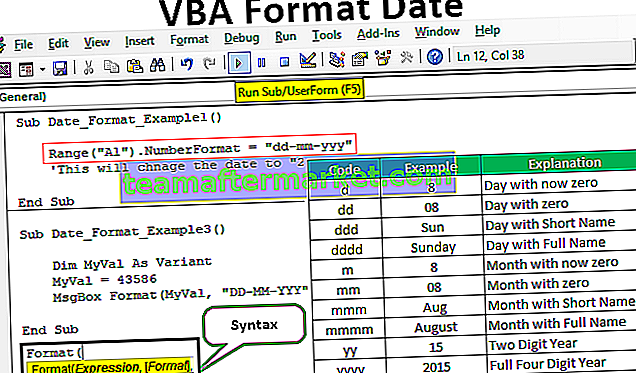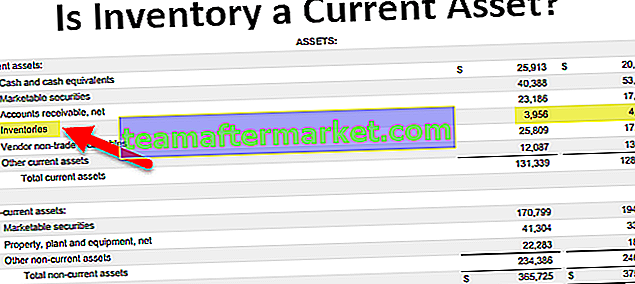Controles de formulario de Excel
Los controles de formulario de Excel son objetos que se pueden insertar en cualquier lugar de la hoja de trabajo para trabajar con datos y manejar los datos como se especifica. Usando estos controles de formulario en Excel, podemos crear una lista desplegable en Excel, cuadros de lista, controles giratorios, casillas de verificación, barras de desplazamiento.
En Excel, "Control de formulario" está disponible en la pestaña "Desarrollador" de Excel.

Como puede ver, tenemos dos categorías aquí, "Controles de formulario" y "Controles Active X". En este artículo, nos concentramos únicamente en "Controles de formulario". La siguiente imagen describe todos los "Controles de formulario en Excel" en detalle.

¿Cómo usar los controles de formulario en Excel?
Ahora veremos cómo trabajar con cada uno de ellos en detalle.
Puede descargar esta plantilla de Excel de controles de formulario aquí - Plantilla de Excel de controles de formularioControl de formulario 1: botón
Esto es simplemente para dibujar un botón y asignarle cualquier nombre de macro para que la macro asignada se ejecute cuando haga clic en este botón.

Form Control 2: Cuadro combinado
El cuadro combinado es simplemente nuestra lista desplegable y funciona exactamente igual que la lista desplegable, pero el cuadro combinado Excel se considera un objeto.
Seleccione el "Cuadro combinado" y dibuje en cualquier lugar del área de la hoja de trabajo.

Ahora, para insertar valores, cree la lista de días en la columna A.

Ahora seleccione el "Cuadro combinado", haga clic derecho y elija "Control de formato".

Ahora, en la ventana "Control de formato", elija "Control". En el "Rango de entrada", elija el rango de celdas de nombres de meses. Haga clic en Aceptar.

Ahora deberíamos ver la lista de días seleccionados en el cuadro combinado.

Control de formulario 3: CheckBox
El CheckBox se utiliza para mostrar la selección de elementos. Si está marcada, podemos vincular a una determinada celda para mostrar la selección como VERDADERO y FALSO si no está marcada.
Dibuja la casilla de verificación en la hoja de trabajo.

Haga clic derecho y elija la opción "Editar texto".

Cambie el nombre predeterminado de "Casilla de verificación 1" a "Opción".

Nuevamente haga clic derecho y elija "Control de formato".

En la pestaña "Control", elija "Desmarcado" y proporcione el enlace de celda a la celda D3. Haga clic en Aceptar

Marque la casilla para ver el valor VERDADERO en la celda D3.

Ahora desmarque la casilla para ver el valor FALSO.

Form Control 4: Botón Girar
Usando el “Botón Girar” podemos incrementar y disminuir el valor en la celda vinculada. Dibuja el botón giratorio para ver las opciones.

Haga clic derecho en el botón y seleccione "Control de formato".

En la pestaña "Control" podemos realizar todos los ajustes. Podemos establecer un valor mínimo, podemos establecer un valor máximo, podemos establecer el valor actual, y también podemos configurar cuál debería ser el valor incremental y decrementado cuando se hace clic en el botón giratorio. Haga clic en Aceptar.

Ahora, si hace clic en la flecha del botón giratorio en la celda A2, podemos ver el valor incremental.

Y si hace clic en la flecha hacia abajo de un botón giratorio en la celda A2, podemos ver cada vez que disminuirá en uno.

Otra cosa es que en la ventana de control de formato hemos establecido que el valor mínimo es 1 y el valor máximo es 12.

Entonces, cuando presione la flecha hacia arriba, se incrementará en 1 hasta llegar a 12, después de eso no aumentará.

Control de formulario 5: cuadro de lista
Al usar el cuadro de lista en Excel, podemos crear una lista de elementos, primero dibujemos el cuadro y luego configurémoslo.

Para este cuadro de lista, crearemos una lista de días.

Haga clic derecho en el "Cuadro de lista" y seleccione "Control de formato".

Ahora, en la pestaña "Control" para "Rango de entrada", elija la lista de días y, para la celda, el enlace elige la celda C10. Como he seleccionado “Único” en el tipo de selección, podemos seleccionar solo un elemento a la vez. Haga clic en Aceptar.

Ahora vea la lista de días en el cuadro de lista.

Ahora seleccione cualquier elemento de la lista para ver lo que obtenemos en la celda vinculada C10.

Como puede ver arriba, tenemos 6 como valor en la celda C10, esto se debe a que en el cuadro de lista hemos seleccionado “Sábado”, que es el sexto elemento, por lo que el resultado en la celda C10 es 6.
Control de formulario 6: Cuadro de grupo
Al usar Group Box podemos crear múltiples controles en este. No podemos interactuar con esto, sino que nos permite agrupar otros controles bajo un mismo techo.
Dibuja el cuadro de grupo en la hoja.

Haga clic derecho en el "Cuadro de grupo" y seleccione "Control de formato".

Inserte los botones de opción que desea agrupar.

Control de formulario 7: Etiqueta
La etiqueta no tiene ninguna interactividad con los usuarios. Esto solo mostrará el valor ingresado o el valor de la celda referenciada, es decir, Bienvenido.

Control de formulario 8: barra de desplazamiento
Al usar la barra de desplazamiento en Excel, podemos incrementar y disminuir el valor de la celda vinculada. Esto es similar al botón Girar, pero en una barra de desplazamiento, podemos ver que el desplazamiento se mueve al aumentar y disminuir.
Dibuja la barra de desplazamiento en la hoja.

Haga clic derecho en el botón y seleccione "Control de formato".

En la pestaña "Control" podemos realizar todos los ajustes.

Entonces, cuando presione la flecha hacia arriba, se incrementará en 1 hasta llegar a 12, después de eso no aumentará.

Cosas para recordar
- Esta es solo la introducción de cómo funcionan los controles de formulario en Excel.
- Usando estos controles de formulario en Excel, podemos crear cuadros y cuadros de mando interactivos.
- Los controles Active X se utilizan principalmente con codificación VBA.