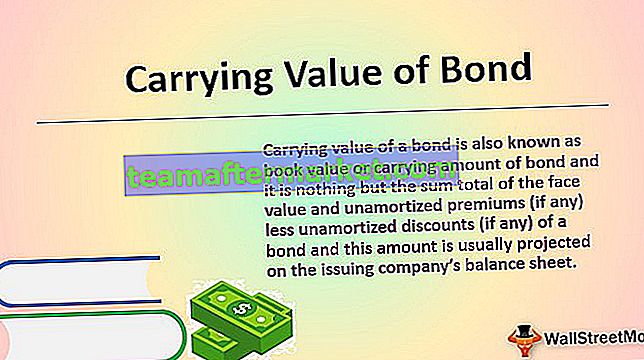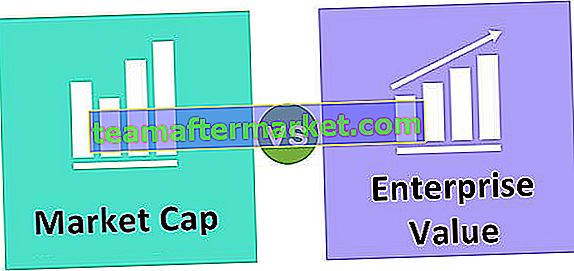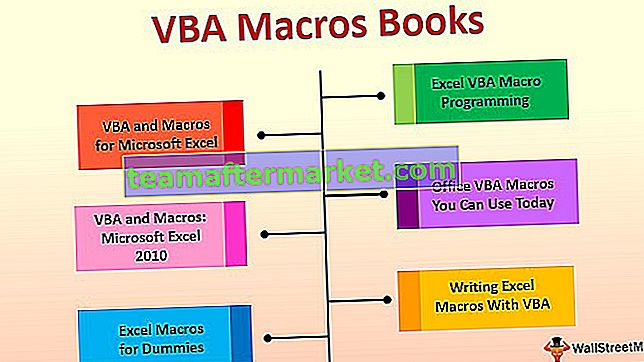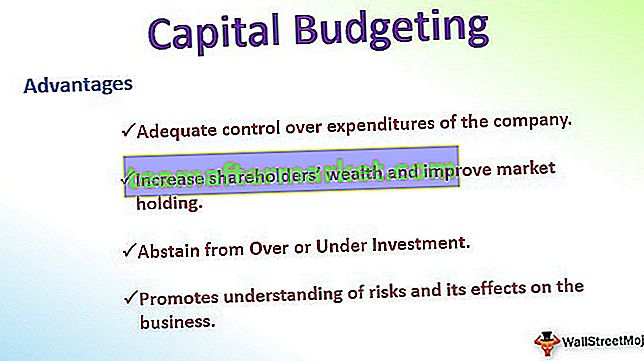Función Excel VBA CHR
VBA CHR es una función incorporada que se incluye en la categoría de Funciones de cadena / texto y se utiliza para obtener el carácter equivalente al código ASCII. La función de área de trabajo de Excel equivalente de CHR es Application.WorksheetFunction.CHAR.
A continuación se muestra la sintaxis Chr.

Esta función tiene un argumento. Dónde,
CharCode = Este es un parámetro obligatorio. Es el código ASCII para el que se debe recuperar un carácter equivalente.
La función devuelve un valor de cadena que denota el carácter equivalente al código ASCII dado. ASCII es un subconjunto del estándar de codificación de caracteres Unicode y está formado por 128 símbolos en el juego de caracteres. Los símbolos constan de letras mayúsculas y minúsculas, números, caracteres especiales, incluidos caracteres de control y signos de puntuación. Cada símbolo del conjunto de caracteres tiene un valor decimal equivalente (0 a 127), un valor hexadecimal y un valor octal.

Ejemplo
Puede descargar esta plantilla de Excel de VBA CHR aquí - Plantilla de Excel de VBA CHRPaso 1 : En la hoja de Excel, agregue 2 textos de encabezado en la celda A1 y C1 como se muestra en la siguiente figura. Columna A para ingresar el código ASCII y Columna C para imprimir el carácter correspondiente calculado usando la función CHR.

Paso 2 : siga los pasos que se muestran en la siguiente sección para crear un botón en el libro de Excel (desplácese por el artículo) y cambie su título a 'Haga clic aquí'.

Paso 3 : Escriba el siguiente fragmento de código en VBA El código lee el valor de la celda A2 que se proporciona como entrada para la función CHR. El resultado se recupera en String char1 y luego se asigna a la celda C2.
Código:
Sub Button1_Click () 'Esta función devuelve el carácter para el valor ingresado en la celda A2 Dim char1 As String' Declarar la variable char1 como String char1 = Chr (Range ("A2"). Value) 'Leer el valor de la celda A2 Range ("C2 ") .Value = char1 'Salida de impresión en la celda C2 End Sub 
Paso 4: Guarde el código de Excel de VBA y vuelva al libro de Excel para ingresar el valor de entrada en la celda A2 como se muestra a continuación.
Ingrese 65 como una entrada ASCII para la cual el carácter correspondiente se encuentra en la celda C2.

Paso 5: Haga clic en el botón 'Haga clic aquí' para imprimir el resultado en la celda C2.

Observe el resultado impreso en la celda C2. El fragmento de código que escribimos en el paso Paso 3 es responsable de leer la entrada de la celda A2, ejecutar la función Chr e imprimir el valor en la celda C2 como se muestra a continuación.

Aquí, la entrada se ingresa como 65 y la salida recibida es A. Entonces, Chr (65) = A.
Paso 6 : intente cambiar la entrada en la celda A2 y observe que obtiene la salida respectiva en la celda C2 como se muestra a continuación.
Por ejemplo, CHR (37) =% y así sucesivamente.

¿Cómo crear un botón en Excel?
Como función de VBA, se puede utilizar en el código de macro de Excel que se ingresa a través del Editor de Microsoft Visual Basic integrado en MS Excel. Consulte los pasos que se indican a continuación para obtener más información.
Paso 1: active el modo de desarrollador en Excel
Para que cualquier función de VBA se use en Excel, se debe activar el Modo de desarrollador desde Archivo-> Menú de opciones como se muestra en la siguiente figura.
Haga clic en Archivo -> Opciones -> Cinta del cliente -> Desarrollador -> Aceptar

Como resultado, se agregará una nueva opción de barra de herramientas llamada 'Desarrollador' al libro de trabajo como se muestra en la imagen a continuación.

Paso 2: guardar el libro de trabajo
Guarde el libro de Excel como "Libro de Excel habilitado para macros".

Paso 3: inserte un control de formulario en un libro
- Haga clic en la pestaña Desarrollador. Y en la subsección Controles, haga clic en la opción 'Insertar' en VBA.

- Elija el primer control, es decir, Botón

- Observe que el cursor del libro de trabajo cambia a un icono dibujable.
- Mientras intenta dibujar un botón, se abrirá una nueva ventana de diálogo llamada 'Asignar macro'. Allí puede especificar el nombre de la macro que se utilizará en el código VB a medida que aprendamos más. Por ejemplo, Button1_Click. Haga clic en Aceptar.

- A continuación, se insertará automáticamente un botón en el libro de trabajo. El texto del título del botón es editable y se puede editar haciendo doble clic en el botón.

Paso 4: escribe el código VB
- Seleccione el botón y haga clic en la primera opción de la izquierda en la subsección 'Código' de la pestaña Desarrollador, es decir, 'Visual Basic'.

- Esto abrirá una nueva ventana del proyecto VBA como se muestra en la imagen a continuación.

- Como se muestra en la figura anterior, un esqueleto vacío para la macro creada anteriormente, es decir, Button1_Click, se completa en la ventana de código VB.
- Puede escribir la definición de macro según su intención. Aquí, veremos un ejemplo de la función VBA CHAR en la siguiente sección.
Paso 5: cambiar entre el libro de Excel y VB IDE
Puede cambiar entre el libro de trabajo de Excel y el IDE de VB haciendo clic en el icono del extremo izquierdo debajo del menú 'Archivo', es decir, 'Ver Microsoft Excel' como se muestra a continuación.

Cosas para recordar
- La función CHR puede devolver tanto caracteres imprimibles como no imprimibles presentes en el teclado y entendidos por la computadora. Por ejemplo, letras, números y otros caracteres especiales son caracteres imprimibles. Sin embargo, otras teclas como Intro, Espacio, Esc son caracteres no imprimibles.
- CHR es una función de VBA y no se puede usar en Excel tal como está. Su función correspondiente en Excel es Application.WorksheetFunction.CHAR