¿Por qué se produce un error de respuesta de Excel?
Hay varias razones por las que Excel deja de responder, por lo que existen varias soluciones. Discutiremos las soluciones en ejemplos de cómo resolver el error de Excel no responde.
Abordemos primero los problemas comunes.
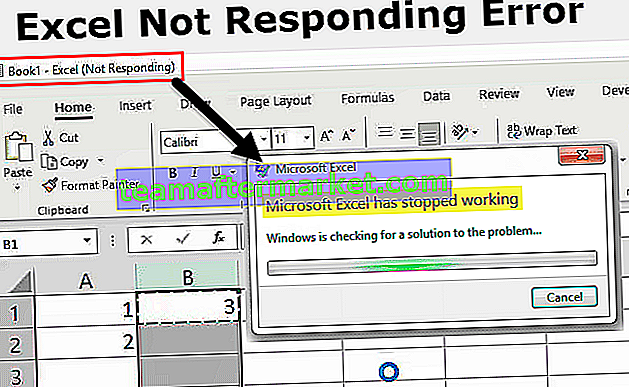
# 1 Cambio de la impresora predeterminada
Esta es una de las soluciones más fáciles para corregir este error. Siempre que volvemos a abrir Excel, busca las impresoras predeterminadas porque Excel se concentra en las impresoras. Entonces, siempre que surja este problema, podemos cambiar la impresora predeterminada. Cómo hacer esto se explica en los pasos a continuación:
- Paso 1: Presione el botón de Windows + R para abrir el comando de ejecución y escriba panel de control para abrir el panel de control.
- Paso 2: En el Panel de control, vaya a Dispositivos e impresoras. Allí encontraremos una opción para Microsoft Document XPS Writer.
- Paso 3: haga clic derecho sobre él y configúrelo como la impresora predeterminada.
# 2 Actualiza Excel
Una de las otras razones por las que obtenemos un error de Excel no responde es tal vez porque nuestra versión de Excel no está actualizada. Para solucionar este error, podemos comprobar si hay actualizaciones disponibles. A continuación, se explica cómo buscar actualizaciones:
- Paso 1: En la pestaña de archivo junto a la pestaña Inicio, vamos a Cuentas.
- Paso 2: En Cuentas, podemos ver la información del producto y si Excel no está actualizado, podemos encontrar actualizaciones ahora en las opciones de actualización.
- Paso 3: Actualice Excel y esto puede corregir el error.
# 3 Reinstale o repare Excel
Desde el Panel de control desde la desinstalación de un programa, haga clic en desinstalar y en Windows aparecerá una opción para que Excel sea reparado o desinstalado.
# 4 Vuelva a instalar el antivirus
Algunas veces, el software antivirus también puede hacer que Excel se congele o no responda. Reinstalar Antivirus también ayuda a corregir el error.
Soluciones para corregir el error de Excel que no responde (con ejemplos)
Aquí, en los ejemplos que se dan a continuación, le mostraremos cómo solucionar este mensaje de error de forma permanente
Ejemplo n. ° 1: ¿Cómo se produce este error y cómo solucionarlo?
- Paso 1: abra un archivo de Excel. Y escriba un número 1 en la celda A1 y 2 en la celda A2 como se muestra en la captura de pantalla a continuación.

- Paso 2 : ahora, en la celda B1, escriba una fórmula básica de Excel = Suma (A: A)

- Paso 3 - Ahora presione enter y vea que Excel calcula el valor.

- Paso 4: ahora copie la fórmula en la última celda de la columna G y vea que Excel se congela en el cálculo. Incluso si hacemos clic en cualquier lugar, no funciona.

Obtenemos la pantalla de arriba como resultado. Excel ha dejado de responder. ¿Por qué? Porque hemos seleccionado las 1048576 filas completas para el cálculo que no tenían ningún valor. Pero después de algún tiempo Excel habrá hecho el cálculo.
- Paso 5: ahora intente agregar otra fórmula simple en cualquier celda. Como en la celda C3.

Cuando presionamos enter, tenemos el siguiente resultado.

¿Por qué obtenemos el mismo resultado de Excel sin respuesta? Porque una vez que presionamos enter excel nuevamente recalcula automáticamente todas las fórmulas en excel. Necesitamos convertirlo en cálculo manual.
- Paso 1: vaya a Archivo junto a la pestaña de inicio.

- Paso 2: haga clic en Opciones en la última sección.

- Paso 3: en las fórmulas de opciones de Excel,

- Paso 4 - En Opciones de cálculo, podemos ver que la opción predeterminada es Automática,

- Paso 5: márquelo en Manual y desmarque recalcular antes de guardar para evitar que Excel vuelva a calcular un libro antes de guardar.

Ejemplo n. ° 2: eliminar el complemento de Excel para corregir el error de que Excel no responde.
A veces, cuando habilitamos algunos complementos de Excel, también puede hacer que Excel se congele o no responda. Pero una vez que ya hemos habilitado el complemento y no podemos abrir el libro de Excel, ¿cómo abrir Excel y deshabilitarlo?
Aprenderemos lo mismo en este ejemplo. En este ejemplo, comenzaremos a sobresalir en modo seguro.
- Paso # 1: Presione el botón de Windows + R para abrir la ventana de ejecución,

En el tipo de barra libre,

- Paso # 2: Cuando presionamos OK, se abre Excel en modo seguro para nosotros. Ahora vaya a la pestaña Archivo junto a la pestaña Inicio.

- Paso # 3 - Haga clic en Opciones en la última sección.

- Paso # 4 - En Opciones de Excel, podemos ver el complemento en la penúltima opción.

- Paso # 5 - Haga clic en él y en la ventana del complemento, haga clic en Ir al lado de administrar complementos.

- Paso # 6: se abre otro cuadro de asistente donde hemos seleccionado nuestros complementos.

- Paso # 7: anule la selección de cualquier complemento seleccionado y haga clic en Aceptar.

Ahora intente volver a abrir el archivo de Excel, esto puede solucionar el problema de que Excel no responde.
Ejemplo n. ° 3: eliminar el formato condicional para corregir el error de que Excel no responde
En los ejemplos anteriores, hemos visto que cuando todo el archivo de Excel deja de responder o se congela debido a datos grandes o fórmulas de referencia grandes. Pero puede surgir una situación en la que tengamos problemas de Excel No responda en solo una de las hojas de trabajo en Excel.
Primero, analicemos cómo podría suceder esto, ¿por qué solo en una hoja de trabajo de Excel? Cuando usamos formato condicional y cambiamos el formato predeterminado de una mayor cantidad de datos, también puede hacer que Excel deje de responder o se congele. Porque el formato condicional funciona en algunas condiciones proporcionadas por el usuario, que son las fórmulas en general.
Seleccione Los datos totales con CTRL + A, pero el método más recomendable para seleccionar los datos totales en una hoja de trabajo es hacer clic en el botón que se muestra a continuación.

Ahora vaya al formato condicional en la pestaña de inicio en la sección de estilos.

Haga clic en formato condicional, veremos una opción de reglas claras.

Cuando hacemos clic en reglas claras, nos da dos opciones de reglas claras de las celdas seleccionadas o de toda la hoja.

Haga clic en reglas claras de la hoja completa.
El método anterior eliminará cualquier formato condicional realizado en la hoja de trabajo que puede solucionar el problema de que Excel no responde.
Cosas para recordar
- Si necesitamos deshabilitar algo para que excel no responda, abra Excel en modo seguro.
- Instale siempre la versión de Excel (32 bits, 64 bits) según la configuración de la computadora.
- Intente mover grandes datos en diferentes hojas de trabajo en lugar de mantenerlos en una sola hoja de trabajo.








