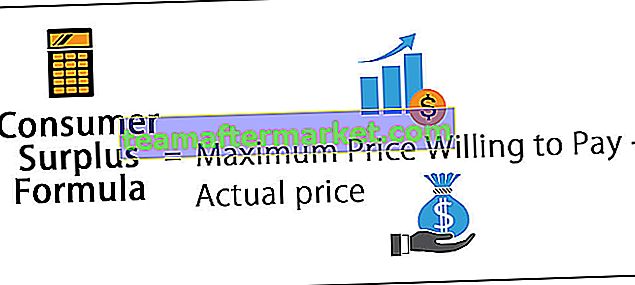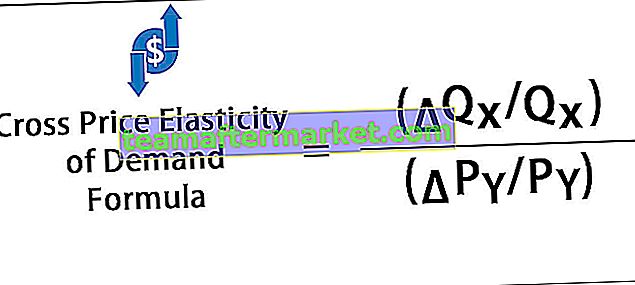Formato de números de Excel: miles y millones
El formato de números de Excel es un tema más extenso de lo que pensamos, ya hemos publicado temas Formato de números personalizados de Excel que incluye todo tipo de formato de números en Excel. En el artículo de hoy, nos concentraremos específicamente en millones de formatos de números en Excel para permitirles mostrarse en un formato más corto para leer y entender muy fácilmente.
En el campo de las matemáticas, cada número tiene terminologías diferentes, por ejemplo, mil (1000) se representa como 1k, un lakh (1, 00,000) se representa como 100k. Cuando alguien dice 500k, no se confunda porque 500k significa 500.000.

De manera similar, también en Excel podemos formatear los números para que se muestren como miles, K's, Millones y Billones. En este artículo, te mostraré las técnicas para modificar o cambiar el formato de los números en Excel.
Puede descargar esta plantilla de Excel en formato Million aquí - Plantilla Excel en formato Million# 1 - Números en formato Excel en miles y en K
En primer lugar, veremos cómo formatear números en miles y en K. Recuerde que tanto mil & K son iguales pero necesitan diferentes técnicas de formato en Excel.
Suponga que tiene el siguiente conjunto de números en su hoja de Excel.

Ahora necesitamos formatear estos números en miles, por ejemplo, no quiero ver el número 2500, sino que quiero que el formato sea 2,5 mil.
Para cambiar la vista de los números, necesitamos cambiar el formato de los números.
Siga los pasos a continuación para cambiar el formato de los números.
Paso 1: haga clic con el botón derecho en los números que desea formatear y seleccione Formatear celdas.

Nota: También puede presionar la tecla de método abreviado Ctrl + 1 para abrir las celdas de formato.
Paso 2: Ahora ve a la opción Personalizada.

Paso 3: En la sección Tipo: necesitamos aplicar el código de formato. A continuación se muestra el código de formato para cambiar el formato de los números.
Código de formato: 0, "Miles"

Paso 4: Ahora debemos ver los valores en miles.

Uno de los problemas aquí es que 2500 se muestra como 3 mil, pero necesitamos ver el valor exacto aquí. Para asegurarnos de que los valores decimales no se redondeen al millar más cercano, necesitamos cambiar nuestro código de formato como se muestra a continuación.
Código de formato: 0.00, "Miles"

Ahora veremos valores exactos con puntos decimales.

# 2 - Manera poco convencional de mostrar mil valores
Paso # 1: este es el método poco convencional para mostrar mil valores. Lo que tenemos que hacer aquí es dividir el número por 1000 y combinar la palabra "Mil" usando el símbolo comercial (&).

Paso # 2 - Formatear números en valores de K
Para mostrar mil números en K, necesitamos simplemente cambiar la palabra Mil por K.
Código de formato: 0.00, "K"

Paso # 3 - El resultado es el siguiente:

# 3 - Formato de números en millones
En el paso anterior hemos visto cómo formatear números en miles, ahora veremos cómo formatear números en Millones.
Paso # 1 - El código de formato anterior mostraría 10 mil rupias como 1000 K, 25 mil rupias como 2500 k y así sucesivamente.

Todos sabemos que 10 lakh es igual a 1 millón. Por tanto, necesitamos formatear el número en millones en lugar de en miles. A continuación se muestra el código para formatear el número en millones.
Paso # 2 - Código de formato: 0.00 ,, "Millón"
Solo en la diferencia entre el código anterior y este código, hemos agregado una coma adicional (,). Luego combinamos la palabra Million.

Paso # 3: este código mostraría el resultado de números en millones.

Este código de formato es aplicable solo para millones. Imagina que tienes números que son menos de 10 mil rupias.
Por ejemplo, 2,5 lakh se mostrarían como 0,25 millones en lugar de 2500 K. Este es el problema común con un código de formato de referencia único.
Sin embargo, podemos modificar el código para mostrar el resultado según el valor de celda de los números. Por ejemplo, si el valor es menor que 10 lakh, el resultado debe estar en K y si el valor es mayor o igual a 1000,000, entonces el resultado debe estar en Millones.
Paso # 4 - Código de formato: [> = 1000000] #, ## 0.0 ,, ”M”; [<1000000] #, ## 0.0, ”K”; General

Paso # 5: este código formateará los números de acuerdo con el valor del número y mostrará los resultados en consecuencia.

Cosas para recordar mientras el formato Million en Excel
- En cambio, Million, podemos mostrar el alfabeto M como resultado.
- En lugar de mil, podemos mostrar el alfabeto K como resultado. Estos dos son representaciones alfabéticas de Million & Thousands.
- Para mostrar los números negativos en color rojo, aplique el siguiente código.
[> = 1000000] $ #, ## 0.0 ,, ”M”; [> 0] $ #, ## 0.0, ”K”; [Rojo] General