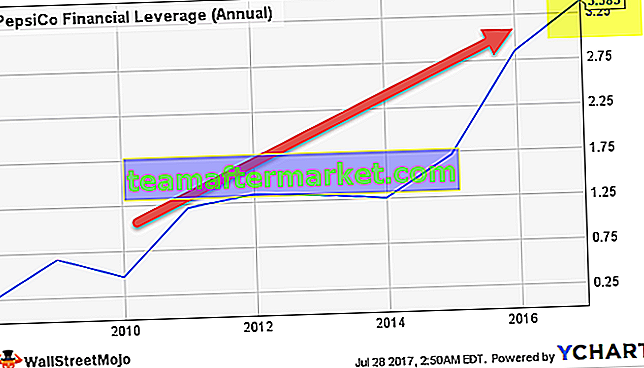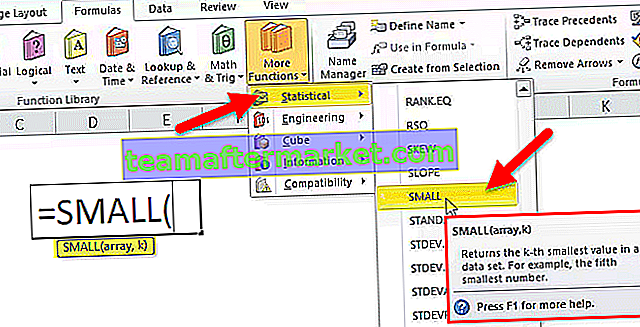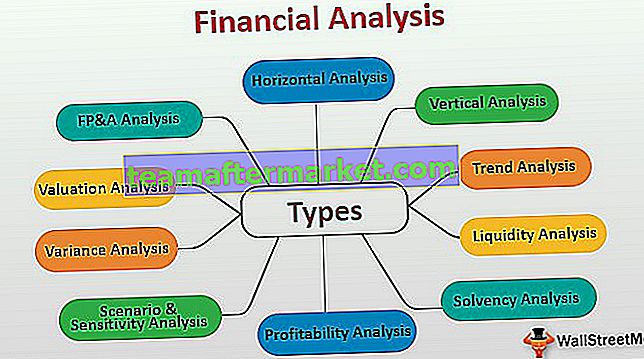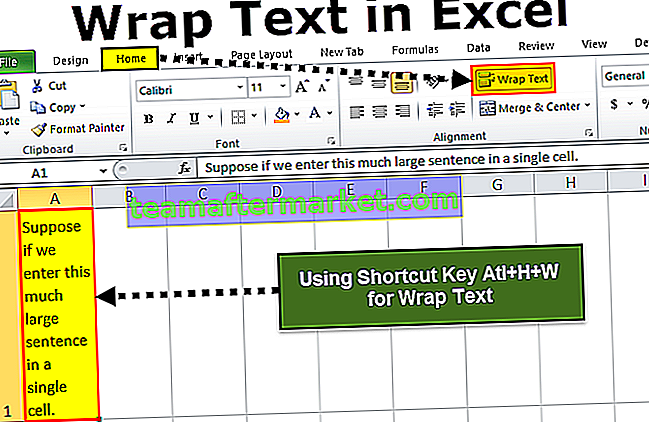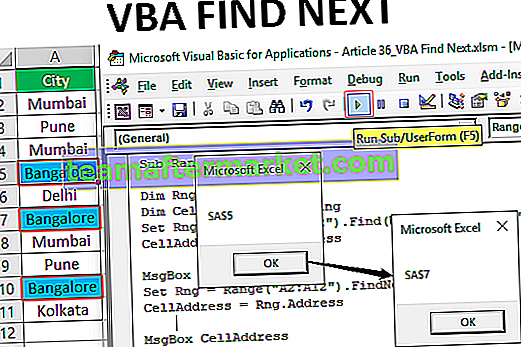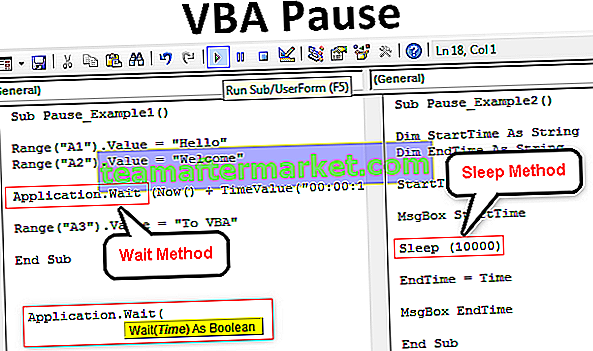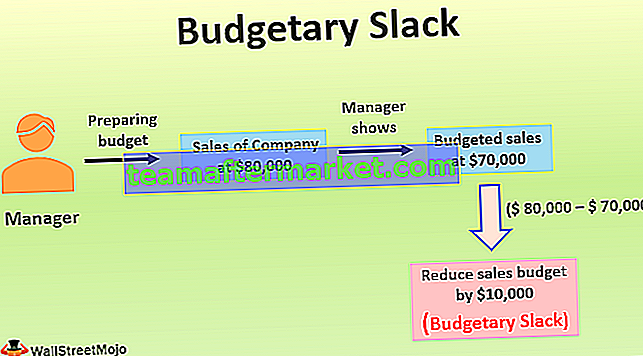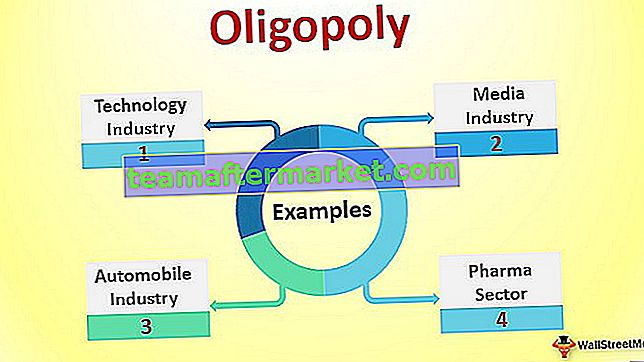¿Cómo convertir texto a números en Excel? (Paso a paso)
Hay muchas formas en las que podemos convertir texto en números en Excel. Veremos uno a uno.
- Uso de la opción de conversión rápida de texto a números en Excel
- Usando el método Pegar formato de celda especial.
- Usando el método de texto a columna.
- Usando la función VALOR.
# 1 Uso de la opción de conversión rápida de texto a números en Excel
Esta es probablemente la forma más sencilla de utilizar Excel. Mucha gente usa el apóstrofe ( ' ) antes de ingresar los números en Excel.
- Paso 1: seleccione los datos.

- Paso 2: Haga clic en el cuadro de control de error y seleccione la opción Convertir a números .

- Paso 3: Esto convertiría los números con formato de texto a formato numérico instantáneamente y ahora la función SUM funciona bien y muestra el resultado preciso.

# 2 Uso del método de formato de celda Pegar especial
Ahora paso a otro de cambiar el texto a números. Aquí estoy usando el método Paste Special. Considere los mismos datos que he usado en el ejemplo anterior.
- Paso 1: Escriba el número cero o 1 en cualquier celda.

- Paso 2: ahora copia ese número. (He ingresado el número 1 en la celda C2).

- Paso 3: Ahora seleccione la lista de números.

- Paso 4: Ahora presione ALT + E + S (tecla de acceso directo de Excel para pegar el método especial) y esto abrirá el cuadro de diálogo a continuación. Seleccione la opción de multiplicar . (Puedes intentar dividir también)

- Paso 5: Esto convertiría instantáneamente el texto en números instantáneamente y la fórmula SUM funciona bien ahora.

# 3 Uso del método de texto a columna
Este es el tercer método para convertir texto en números. Este es un proceso un poco más largo que los dos anteriores, pero siempre es bueno tener tantas alternativas como sea posible.
- Paso 1: seleccione los datos.

- Paso 2: Haga clic en la pestaña Datos y en la opción Texto a columnas .

- Paso 3: Esto abrirá el cuadro de diálogo a continuación y se asegurará de que delimitado esté seleccionado. Haga clic en el botón siguiente.

- Paso 4: Ahora asegúrese de que la casilla Tab esté marcada y haga clic en el botón Siguiente.

- Paso 5: En la siguiente ventana, seleccione la opción General y seleccione la celda de destino y haga clic en el botón Finalizar .

- Paso 6: Esto convertiría su texto en números y SUM funcionará bien ahora.

# 4 Usando la función VALUE
Además, una fórmula puede convertir texto en números en Excel. La función VALOR hará el trabajo por nosotros. Siga los pasos a continuación para aprender cómo hacerlo.
- Paso 1: aplique la fórmula VALOR en la celda B1.

- Paso 2: arrastre y suelte la fórmula en las celdas restantes.

- Paso 3: aplique la fórmula SUM en la celda B6 para verificar si se ha convertido o no.

Cosas para recordar
- Si encuentra el botón de triángulo verde en la celda, entonces debe haber algo mal en los datos.
- La función VALOR puede ser útil para convertir la cadena de texto que representa un número en un número.
- Si hay problemas de espacio, anidamos la función VALOR con la función de recorte, por ejemplo, = Recortar (Valor (A1))
- Text to Column también es útil para corregir fechas, números y formatos de hora.