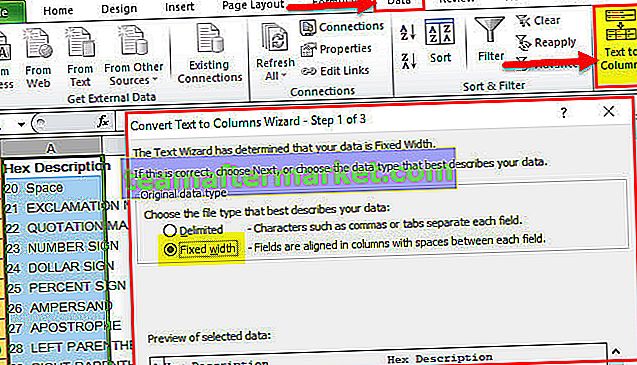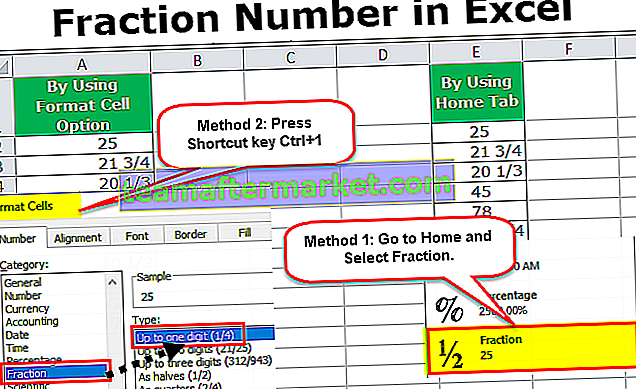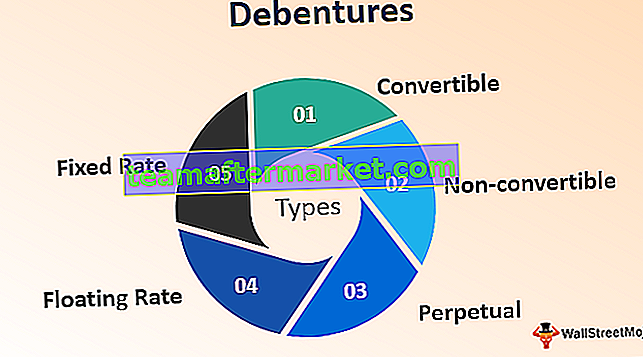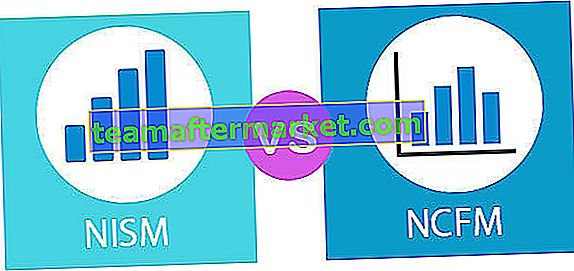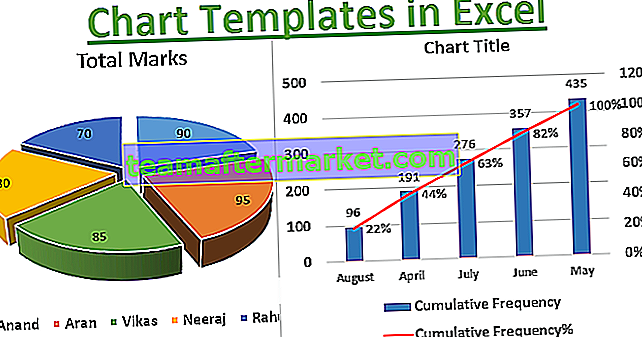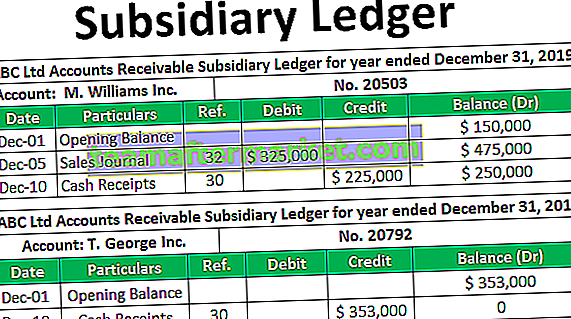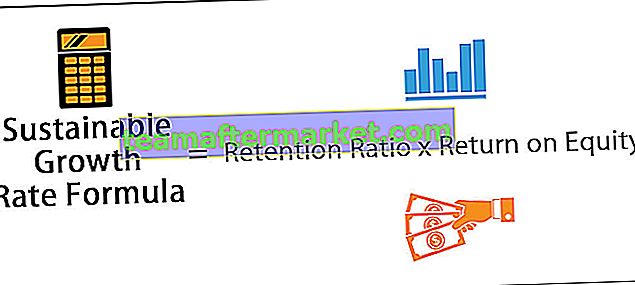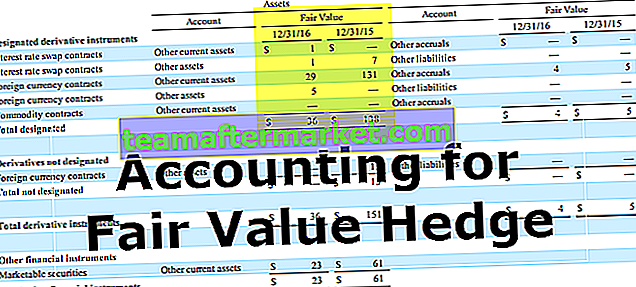Cintas de Excel 2016
Microsoft Excel es una de las mejores herramientas jamás creadas. Puede ayudarlo a realizar no solo tareas fáciles como cálculos, sino que también lo ayuda a realizar tareas analíticas, visualización y modelado financiero. Este curso de capacitación de Excel no asume ningún conocimiento previo de Excel y no dude en pasar de una sección a otra si ya sabe algo de Excel. Este tutorial de Excel 2016 no solo es útil para las personas que no se familiarizarán con Excel 2016, sino también para aquellos que usan versiones anteriores de Excel 2007, Excel 2010 o Excel 2013, como la de Excel. La mayoría de las características y funciones que se describen aquí son bastante comunes en la versión de software de Excel. En esta primera publicación sobre Basic Excel 2016, discutiremos lo siguiente:
Cómo abrir el software Excel 2016
Para abrir el software Excel 2016, vaya al menú del programa y haga clic en Excel. Si está abriendo este software por primera vez, no se preocupe, vamos a seguir este entrenamiento de Excel paso a paso.
Cómo abrir un libro en blanco en Excel 2016
Una vez que abra el software de Excel desde el menú del programa, lo primero que notará es una pantalla grande que se muestra a continuación.
Dado que este es su primer libro de trabajo, no notará ningún libro de trabajo abierto recientemente. Hay varias opciones entre las que puede elegir, sin embargo, como este es su primer tutorial, quiero que abra el Libro en blanco como se muestra a continuación.

Una vez que haga clic en el libro de trabajo en blanco, notará que el libro de trabajo en blanco se abre en el siguiente formato.

También puede echar un vistazo a esto: Diferencias cara a cara entre Excel y Access.
¿Qué son las cintas en Excel?
Como se muestra en la imagen siguiente, las cintas están diseñadas para ayudarlo a encontrar rápidamente el comando que desea ejecutar en Excel 2016. Las cintas se dividen en grupos lógicos llamados pestañas y cada pestaña tiene su propio conjunto de funciones únicas para realizar. Hay varias pestañas: Inicio, Insertar, Diseño de página, Fórmulas, Fecha, Revisión y Ver.

Cómo contraer (minimizar) cintas
Si no desea ver los comandos en las cintas, siempre puede Contraer o Minimizar cintas
Para ello, haga clic con el botón derecho del ratón en el área de la cinta y verá varias opciones disponibles aquí. Aquí debe elegir "Contraer la cinta".

Una vez que elija esto, los grupos visibles desaparecen y ahora están ocultos debajo de la pestaña. Siempre puede hacer clic en la pestaña para mostrar los comandos.

Cómo personalizar cintas
Muchas veces es útil personalizar la cinta que contiene los comandos que usa con frecuencia. Esto ayuda a ahorrar mucho tiempo y esfuerzo mientras navega por el libro de Excel. Para personalizar las cintas de Excel, haga clic DERECHO en el área de la cinta y elija, personalizar la cinta

Una vez que se abra el cuadro de diálogo, haga clic en la Nueva pestaña como se resalta en la imagen de abajo

Cambie el nombre de la Nueva pestaña y el Nuevo grupo según su gusto. Estoy nombrando la pestaña como "wallstreetmojo" y el nombre del grupo como "agrupación de prueba".

Puede seleccionar la lista de comandos que desea incluir en esta nueva pestaña desde el lado izquierdo.

Una vez que haya terminado, notará que su pestaña personalizada aparece en la cinta junto con las otras pestañas.

¿Qué es la barra de herramientas de acceso rápido?
La barra de herramientas de acceso rápido es una barra de herramientas universal que siempre está visible y no depende de la pestaña con la que esté trabajando. Por ejemplo, si está en la pestaña Inicio, no solo verá los comandos relacionados con la pestaña Inicio, sino también la barra de herramientas de acceso rápido en la parte superior para ejecutar estos comandos fácilmente. Asimismo, si se encuentra en cualquier otra pestaña, diga “Insertar”, luego volverá a acceder a la misma barra de herramientas de acceso rápido.

Cómo personalizar la barra de herramientas de acceso rápido
Para personalizar la barra de herramientas de acceso rápido, haga clic DERECHO en cualquier parte de la cinta y verá lo siguiente

Una vez que haga clic en Personalizar barra de herramientas de acceso rápido, obtendrá el cuadro de diálogo desde donde puede seleccionar el conjunto de comandos que desea ver en la barra de herramientas de acceso rápido.
 La nueva barra de herramientas de acceso rápido ahora contiene los comandos recién agregados. Como puede ver, esto es bastante simple.
La nueva barra de herramientas de acceso rápido ahora contiene los comandos recién agregados. Como puede ver, esto es bastante simple.

¿Qué son las pestañas?
Las pestañas no son más que varias opciones disponibles en la cinta. Se pueden utilizar para navegar fácilmente por los comandos que desee utilizar.

Pestaña Inicio

- Portapapeles: este grupo de portapapeles se utiliza principalmente para cortar, copiar y pegar. Esto significa que si desea transferir datos de un lugar a otro, tiene dos opciones, COPY (conserva los datos en la ubicación original) o CUT (elimina los datos de la ubicación original). Además, existen opciones de Pegado especial, que implica copiar en el formato deseado. Discutiremos los detalles de estos más adelante en los tutoriales de Excel. También existe Format Painter Excel, que se utiliza para copiar el formato desde la ubicación de la celda original a la ubicación de la celda de destino.
- Fuentes: este grupo de fuentes dentro de la pestaña Inicio se utiliza para elegir la fuente y el tamaño deseados. Hay cientos de fuentes disponibles en el menú desplegable que podemos usar. Además, puede cambiar el tamaño de fuente de pequeño a grande según sus requisitos. También es útil la función de negrita (B), cursiva (I) y subrayado (U) de las fuentes.
- Alineación: como sugiere el nombre, este grupo se usa para la alineación de pestañas: alineación superior, media o inferior del texto dentro de la celda. Además, hay otras opciones de alineación estándar como alineación izquierda, media y derecha. También hay una opción de orientación que se puede utilizar para colocar el texto vertical o diagonalmente. Combinar y centrar se puede utilizar para combinar más de una celda y colocar su contenido en el medio. Esta es una gran característica para usar en el formato de tablas, etc. Ajustar texto se puede usar cuando hay mucho contenido en la celda y queremos que todo el texto sea visible.
- Número: este grupo proporciona opciones para mostrar el formato de número. Hay varios formatos disponibles: general, contabilidad, porcentaje, estilo de coma en Excel, etc. También puede aumentar y disminuir los decimales usando este grupo.
- Estilos: esta es una adición interesante a Excel. Puede tener varios estilos de celdas: Bueno, Malo y Neutral. Hay otros conjuntos de estilos disponibles para Datos y Modelos como Cálculo, Verificación, Advertencia, etc. Además, puede hacer uso de diferentes opciones de Títulos y Encabezados disponibles en Estilos. La tabla de formato le permite convertir rápidamente los datos mundanos en una tabla de datos estéticamente agradable. El formato condicional se utiliza para formatear celdas según determinadas condiciones predefinidas. Estos son muy útiles para detectar los patrones en una hoja de Excel.
- Celdas: este grupo se usa para modificar la celda, su alto y ancho, etc. Además, puede ocultar y proteger la celda usando la función de formato. También puede insertar y eliminar nuevas celdas y filas de este grupo.
- Edición : este grupo dentro de la pestaña Inicio es útil para editar los datos en la hoja de Excel. El más destacado de los comandos aquí es el comando Buscar y reemplazar en Excel. Además, puede usar la función de clasificación para analizar sus datos: ordene de la A a la Z o de la Z a la A o puede hacer una clasificación personalizada aquí.
Insertar pestaña

- Tablas: este grupo proporciona una forma superior de organizar los datos. Puede usar Tabla para suavizar, filtrar y formatear los datos dentro de la hoja. Además, también puede utilizar tablas dinámicas para analizar datos complejos con mucha facilidad. Usaremos tablas dinámicas en nuestros tutoriales posteriores.
- Ilustraciones: este grupo proporciona una forma de insertar imágenes, formas o ilustraciones en Excel. Puede insertar las imágenes directamente desde la computadora o también puede utilizar la opción de imagen en línea para buscar imágenes relevantes. Además, las formas proporcionan formas adicionales de cuadrados, círculos y flechas que se pueden utilizar en Excel. SmartArt proporciona una impresionante representación gráfica para comunicar visualmente datos en forma de lista, organigramas, diagrama de Venn para procesar diagramas. Captura de pantalla se puede utilizar para insertar rápidamente una captura de pantalla de cualquier programa que esté abierto en la computadora.
- Aplicaciones: puede usar este grupo para insertar una aplicación existente en Excel. También puede comprar una aplicación en la sección Tienda. La aplicación Bing Maps le permite usar los datos de ubicación de una columna determinada y trazarlos en Bing Maps. Además, hay una nueva función llamada Datos de personas que le permite transformar datos aburridos en emocionantes.
- Gráficos: esta es una de las características más útiles de Excel. Le ayuda a visualizar los datos en formato gráfico. Los gráficos recomendados permiten que Excel genere la mejor combinación gráfica posible. Además, puede crear gráficos por su cuenta y Excel proporciona varias opciones como gráfico circular, gráfico de líneas, gráfico de columnas en Excel, gráfico de burbujas k en Excel, gráfico combinado en Excel, gráfico de radar en Excel y gráficos dinámicos en Excel.
- Minigráficos: los minigráficos son minigráficos que se crean sobre la cantidad de datos y se pueden mostrar con estas celdas. Hay diferentes opciones disponibles para minigráficos como Line Sparkline, Column Sparkline y Win / Loss Sparkline. Discutiremos esto en detalle en publicaciones posteriores.
- Filtros: hay dos tipos de filtros disponibles: Slicer le permite filtrar los datos visualmente y puede usarse para filtrar tablas, datos de tablas dinámicas, etc. El filtro Timeline le permite filtrar las fechas de forma interactiva.
- Hipervínculo: esta es una gran herramienta para proporcionar hipervínculos desde la hoja de Excel a una URL o archivos externos. Los hipervínculos también se pueden utilizar para crear una estructura de navegación con la hoja de Excel que sea fácil de usar.
- Texto: este grupo se utiliza para enviar texto en el formato deseado. Por ejemplo, si desea tener el encabezado y el pie de página, puede usar este grupo. Además, WordArt le permite utilizar diferentes estilos para el texto. También puede crear su firma utilizando la función de línea de firma.
- Símbolos: consiste principalmente en dos partes: a) Ecuación: esto le permite escribir ecuaciones matemáticas que normalmente no podemos escribir en una hoja de Excel. 2) Los símbolos son caracteres especiales o símbolos que es posible que queramos insertar en la hoja de Excel para una mejor representación
Ficha Diseño de página
 Temas: los temas le permiten cambiar el estilo y el aspecto visual de Excel. Puede elegir varios estilos disponibles en el menú. También puede personalizar los colores, fuentes y efectos en el libro de Excel.
Temas: los temas le permiten cambiar el estilo y el aspecto visual de Excel. Puede elegir varios estilos disponibles en el menú. También puede personalizar los colores, fuentes y efectos en el libro de Excel.- Configuración de página: este es un grupo importante que se usa principalmente junto con la impresión de una hoja de Excel. Puede elegir márgenes para la impresión. Además, puede elegir la orientación de impresión de Vertical a Horizontal. Además, puede elegir el tamaño de papel como A3, A4, Membrete, etc. El área de impresión le permite ver el área de impresión dentro de la hoja de Excel y es útil para realizar los ajustes necesarios. También podemos agregar un descanso donde queremos que comience la siguiente página en la copia impresa. Además, puede agregar un fondo a la hoja de trabajo para crear un estilo. Print Titles es como un encabezado y pie de página en Excel que queremos que se repitan en cada copia impresa de la hoja de Excel.
- Escalar para ajustar: esta opción se utiliza para estirar o encoger la impresión de la página a un porcentaje del tamaño original. También puede reducir el ancho y la altura para que quepan en un cierto número de páginas.
- Opciones de hoja: las opciones de hoja son otra característica útil para imprimir. Si queremos imprimir la cuadrícula, entonces podemos marcar la opción de imprimir cuadrículas. Si queremos imprimir los números de fila y columna en la hoja de Excel, también podemos hacer lo mismo usando esta función.
- Organizar: aquí tenemos diferentes opciones para los objetos insertados en Excel como Adelante, Enviar hacia atrás, Panel de selección, Alinear, Agrupar objetos y Rotar.
Ficha fórmulas

- Biblioteca de funciones: este es un grupo muy útil que contiene todas las fórmulas que se usan en Excel. Este grupo se subdivide en funciones importantes como funciones financieras, funciones lógicas, fecha y tiempo, búsqueda y referencias, matemáticas y trignometría y otras funciones. También se pueden utilizar las capacidades de Insertar función para insertar la función en una celda.
- Nombres definidos: esta función es bastante avanzada pero útil. Se puede usar para nombrar la celda y estas celdas nombradas se pueden llamar desde cualquier parte de la hoja de trabajo sin trabajar en sus ubicaciones exactas.
- Auditoría de fórmulas: esta función se utiliza para auditar el flujo de fórmulas y sus vínculos. Puede rastrear los precedentes (origen del conjunto de datos) y también puede mostrar qué conjunto de datos depende de esto. Mostrar fórmula también se puede utilizar para depurar errores en la fórmula. La ventana Ver en Excel también es una función útil para mantener una pestaña en sus valores mientras actualiza otras fórmulas y conjuntos de datos en la hoja de Excel.
- Cálculos: de forma predeterminada, la opción seleccionada para el cálculo es automática. Sin embargo, también se puede cambiar esta opción a manual.
Ficha de datos

- Obtener datos externos: esta opción se utiliza para importar datos externos de varias fuentes como Access, Web, Text, SQL Server, XML, etc.
- Power Query: esta es una función avanzada y se utiliza para combinar datos de múltiples fuentes y presentarlos en el formato deseado.
- Conexiones: esta función se utiliza para actualizar la hoja de Excel cuando los datos de la hoja de Excel actual provienen de fuentes externas. También puede mostrar los enlaces externos, así como editar esos enlaces desde esta función.
- Ordenar y filtrar: esta función se puede usar para ordenar los datos de AtoZ o Z a Z y también puede filtrar los datos usando los menús desplegables. Además, se pueden elegir funciones avanzadas para filtrar utilizando criterios complejos.
- Herramientas de datos: este es otro grupo que es muy útil para usuarios avanzados de Excel. Se pueden crear varios análisis de escenarios utilizando el análisis Whatif: tablas de datos, búsqueda de objetivos en Excel y administrador de escenarios. Además, se puede convertir texto en columna, eliminar duplicados y consolidar de este grupo.
- Pronóstico: esta función de pronóstico se puede utilizar para predecir los valores basados en valores históricos.
- Esquema: uno puede presentar fácilmente los datos en un formato intuitivo usando las opciones Agrupar y Desagrupar de esto.
Pestaña de revisión

- Corrección: la corrección es una característica interesante de Excel que le permite ejecutar correcciones ortográficas en Excel. Además de los controles ortográficos, también se puede hacer uso del diccionario de sinónimos si encuentra la palabra correcta. También hay un botón de búsqueda que le ayuda a navegar en enciclopedia, diccionarios, etc. para realizar mejor las tareas.
- Idioma: si necesita traducir su hoja de Excel del inglés a cualquier otro idioma, puede usar esta función.
- Comentarios: los comentarios son muy útiles cuando desea escribir una nota adicional para las celdas importantes. Esto ayuda al usuario a comprender claramente las razones detrás de sus cálculos, etc.
- Cambios: si desea realizar un seguimiento de los cambios que se realizan, puede usar la opción Control de cambios aquí. Además, puede proteger la hoja de trabajo o el libro de trabajo usando una contraseña desde esta opción.
Ver pestaña

- Vistas del libro de trabajo : puede elegir la opción de visualización de la hoja de Excel de este grupo. Puede ver la hoja de Excel en la vista normal predeterminada o puede elegir la vista Salto de página, la vista Diseño de página o cualquier otra vista personalizada de su elección.
- Mostrar: esta función se puede usar para mostrar o no mostrar barras de fórmulas, líneas de cuadrícula o encabezados en la hoja de Excel.
- zoom: a veces, una hoja de Excel puede contener una gran cantidad de datos y es posible que desee cambiar el zoom para acercar o alejar las áreas deseadas de la hoja de Excel.
- Ventana: la nueva ventana es una función útil que permite al usuario abrir la segunda ventana y trabajar en ambas al mismo tiempo. Además, los paneles de congelación son otra característica útil que permite congelar filas y columnas particulares de modo que siempre estén visibles incluso cuando uno se desplaza a las posiciones extremas. También puede dividir la hoja de trabajo en dos partes para una navegación separada.
- Macros: esta es nuevamente una característica bastante avanzada y puede usar esta característica para automatizar ciertas tareas en la hoja de Excel. Las macros no son más que un registrador de acciones tomadas en Excel y tiene la capacidad de ejecutar las mismas acciones nuevamente si es necesario.
Publicación útil
- Barra de herramientas de acceso rápido Excel
- Análisis rápido en Excel
- Barra de herramientas en Excel
- Ficha Insertar de Excel
¿Qué sigue?
Si aprendió algo nuevo o disfrutó de esta publicación, deje un comentario a continuación. Déjame saber lo que piensas. Muchas gracias y cuídate. ¡Feliz aprendizaje!

 Temas: los temas le permiten cambiar el estilo y el aspecto visual de Excel. Puede elegir varios estilos disponibles en el menú. También puede personalizar los colores, fuentes y efectos en el libro de Excel.
Temas: los temas le permiten cambiar el estilo y el aspecto visual de Excel. Puede elegir varios estilos disponibles en el menú. También puede personalizar los colores, fuentes y efectos en el libro de Excel.