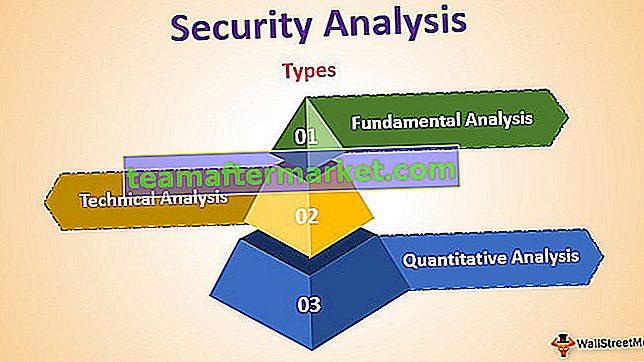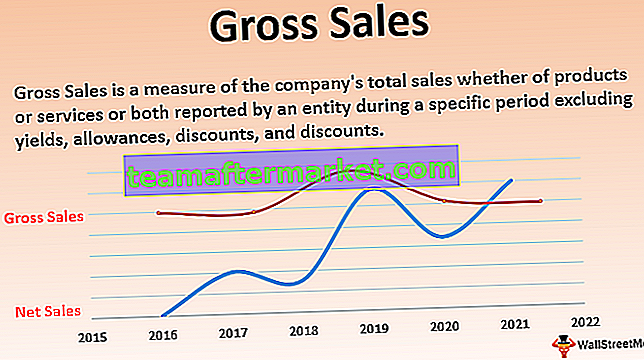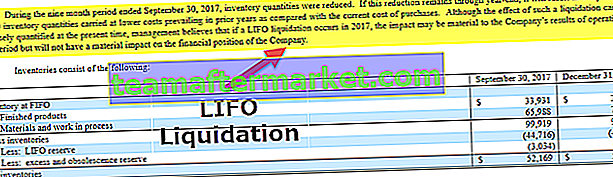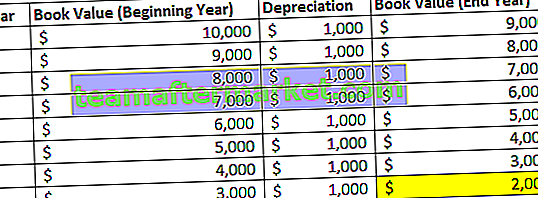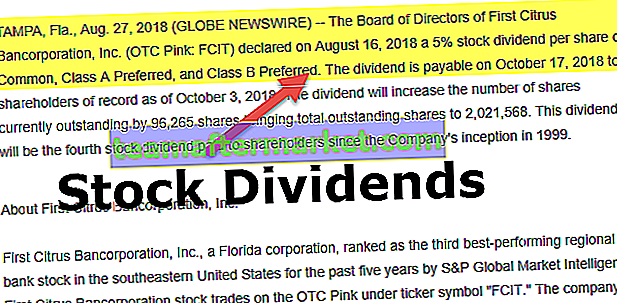Paquete de herramientas de análisis de datos de Excel
El paquete de herramientas de análisis de datos en Excel es un complemento en Excel que nos permite hacer análisis de datos y varios otros cálculos importantes, este complemento no está habilitado por defecto en Excel y tenemos que habilitarlo manualmente desde la pestaña de archivos en la sección de opciones y luego en En la sección de complementos, hacemos clic en administrar complementos y luego verificamos el paquete de herramientas de análisis para usarlo en Excel.
Pasos para cargar el complemento del paquete de herramientas de análisis de datos
- Paso 1: haga clic en 'Archivo'.

- Paso 2: haga clic en 'Opciones' de la lista.

- Paso 3: haga clic en 'Complementos' y luego elija 'Complementos de Excel' para 'Administrar' . Haga clic en 'Ir'.

- Paso 4 - El '-complementos de excel' cuadro de diálogo aparecerá con la lista de complementos. Por favor , busque "Herramientas de análisis" y haga clic en "Aceptar" .

- Paso 5: el comando 'Análisis de datos' aparecerá en la pestaña 'Datos' en Excel en el extremo derecho de la cinta como se muestra a continuación.

Lista de funciones disponibles en el paquete de herramientas de análisis de datos de Excel
A continuación se muestra la lista de funciones disponibles en el complemento de Excel de Analysis Toolpak:
- ANOVA: factor único en Excel
- Correlación en Excel
- Rango y percentil en Excel
- Estadística descriptiva en Excel
Ahora analicemos cada uno de ellos en detalle:
# 1 - ANOVA: factor único en Excel
ANOVA significa Análisis de varianza y es el primer conjunto de opciones disponibles en el complemento de Excel de Analysis Toolpak. De una forma ANOVA, analizamos si existen diferencias estadísticas entre las medias de tres o más grupos independientes. La hipótesis nula propone que no existe significación estadística en un conjunto de observaciones dadas. Probamos esta hipótesis comprobando el valor p.
Entendamos esto con un ejemplo de Excel de ANOVA.
Ejemplo
Supongamos que tenemos los siguientes datos del experimento realizado para verificar '¿Se puede restaurar el autocontrol durante la intoxicación?' Clasificamos a 44 hombres en 4 grupos iguales que comprenden 11 hombres en cada grupo.
- El grupo A recibió 0,62 mg / kg de alcohol.
- El grupo AC recibió alcohol más cafeína.
- El grupo AR recibió alcohol y una recompensa monetaria por su desempeño.
- El grupo P recibió un placebo.
Se registraron las puntuaciones en la tarea de finalización del tallo de adjudicación que involucra "procesos de memoria controlados (esforzados)" y el resultado es el siguiente:

Necesitamos probar la hipótesis nula que propone que todas las medias son iguales (no hay diferencia significativa).
¿Cómo ejecutar la prueba ANOVA?
Para ejecutar la prueba ANOVA unidireccional, debemos realizar los siguientes pasos:
- Paso 1: Haga clic en el comando 'Análisis de datos' disponible en la pestaña 'Datos' en 'Análisis'.

- Paso 2: Seleccione 'Anova: Factor único' de la lista y haga clic en 'Aceptar'.

- Paso 3: Obtenemos el cuadro de diálogo 'Anova: Factor único' . Necesitamos seleccionar Rango de entrada como nuestros datos con encabezado de columna.

- Paso 4: Como hemos tomado los encabezados de columna en nuestra selección, necesitamos marcar la casilla de verificación 'Etiquetas en la primera fila'.

- Paso 5: Para el rango de salida, hemos seleccionado F1. Haga clic en "Aceptar" .

Ahora tenemos el análisis ANOVA.

Cuanto mayor sea el valor del estadístico F en Excel, más probable es que los grupos tengan diferentes medias, lo que rechaza la hipótesis nula de que todas las medias son iguales. Un estadístico F mayor que el valor crítico es equivalente a un valor p en Excel menor que alfa y ambos significan que rechazamos la hipótesis nula. De ahí que se concluya que existe una diferencia significativa entre grupos.
# 2 - Correlación en Excel
La correlación es una medida estadística disponible en el complemento de Excel de Analysis Toolpak y muestra hasta qué punto dos o más variables fluctúan juntas. Una correlación positiva en Excel indica el grado en que esas variables aumentan o disminuyen en paralelo y una correlación negativa indica el grado en el que una variable aumenta a medida que la otra disminuye.
Puede descargar esta plantilla de Excel de Analysis ToolPak aquí - Plantilla de Excel de Analysis ToolPakEjemplo
Disponemos de los siguientes datos relacionados con costes publicitarios y ventas de una empresa. Queremos averiguar la relación entre ambos para poder planificar en consecuencia nuestro presupuesto y esperar ventas (establecer el objetivo considerando también otros factores).

¿Cómo encontrar la correlación entre dos conjuntos de variables?
Para conocer la correlación entre estos dos conjuntos de variables, seguiremos los pasos que se mencionan a continuación:
- Paso 1: haga clic en 'Análisis de datos' en el grupo 'Análisis' disponible en 'Datos'.

- Paso 2: Elija 'Correlación' de la lista y haga clic en 'Aceptar' .

- Paso 3: Elija el rango '$ A $ 1: $ B $ 16' como rango de entrada y $ F $ 1 como rango de salida. Marque la casilla de verificación para 'Etiquetas en la primera fila', ya que tenemos encabezados de columna en nuestro rango de entrada y como tenemos diferentes encabezados en una columna diferente. Hemos elegido 'Columnas' para 'Agrupados por' .

- Paso 4: Seleccione el rango de salida y luego haga clic en 'Aceptar'.

- Obtenemos el resultado.

Como podemos ver, la correlación entre el costo de publicidad (encabezado de columna) y Ventas (encabezado de fila) es de +0,86274 aprox. lo que indica que tienen una correlación positiva y hasta un 86,27%. En consecuencia, ahora podemos tomar una decisión sobre el presupuesto publicitario y las ventas esperadas.
# 3 - Rango y percentil en Excel
El percentil en Excel se refiere a un número en el que un cierto porcentaje de puntuaciones cae por debajo de ese número y está disponible en el complemento de Excel de Analysis Toolpak. Por ejemplo, si un puntaje en particular está en el percentil 90, eso significa que el estudiante obtuvo un puntaje mejor que el 90% de las personas que tomaron el examen. Entendamos esto con un ejemplo.
Ejemplo
Disponemos de los siguientes datos para las puntuaciones obtenidas por un alumno de una clase.

Queremos conocer el rango y el percentil de cada estudiante.
¿Cómo encontrar el rango y el percentil?
Los pasos serían:
- Paso 1: haga clic en 'Análisis de datos' en el grupo 'Análisis' disponible en 'Datos'.

- Paso 2: Haga clic en 'Rango y percentil' de la lista y luego haga clic en 'Aceptar' .

- Paso 3: Seleccione '$ B $ 1: B $ B $ 17' como rango de entrada y '$ D $ 1' como rango de salida.

- Paso 4: Como tenemos encabezados de campos de datos en columnas, es decir, los datos están agrupados en columnas, debemos seleccionar 'Columnas' para 'Agrupados por' .

- Paso 5: Hemos seleccionado encabezado de columna también en nuestra gama de entrada que es por eso que necesitamos para comprobar si hay 'etiquetas en la primera fila' a continuación , haga clic en 'Aceptar'.

- Obtuvimos el resultado como la siguiente imagen.

# 4 - Estadísticas descriptivas en Excel
Las estadísticas descriptivas incluidas en el complemento de Excel de Analysis Toolpak contienen la siguiente información sobre una muestra:
- Tendencia central
- Media: se llama media.
- Mediana: este es el punto medio de la distribución.
- Modo: es el número que ocurre con más frecuencia.
- Medidas de variabilidad
- Rango: esta es la diferencia entre las variables más grandes y más pequeñas.
- Varianza: esto indica qué tan lejos están los números.
- Desviación estándar: cuánta variación existe del promedio / media
- Asimetría: indica qué tan simétrica es la distribución de una variable.
- Curtosis: esto indica picos o planicidad de una distribución.
Ejemplo
A continuación tenemos las calificaciones obtenidas por los estudiantes en la asignatura Economía. Queremos descubrir estadísticas descriptivas.

Para hacer lo mismo, los pasos son:
- Paso 1: Haga clic en el comando 'Análisis de datos' disponible en el grupo 'Análisis' en 'Datos'.

- Paso 2: Elija 'Estadísticas descriptivas' de la lista y haga clic en 'Aceptar'.

- Paso 3: Elija '$ A $ 1: $ A $ 15' como rango de entrada, elija 'Columnas' para ' Agrupadas por' , marque para 'Etiquetas en la primera fila' ,

- Paso 4: Elija '$ C $ 1' como rango de salida y asegúrese de que hayamos marcado la casilla 'Resumen de estadísticas' . Haga clic en 'Aceptar'.

Ahora tenemos nuestras estadísticas descriptivas de los datos.