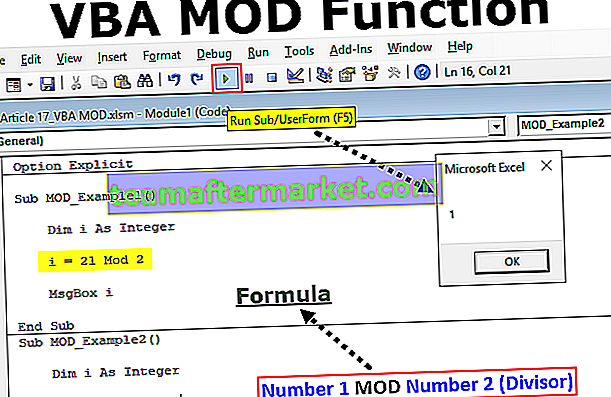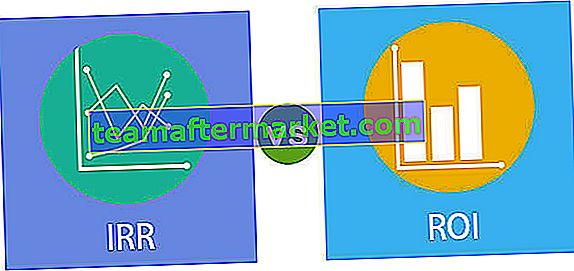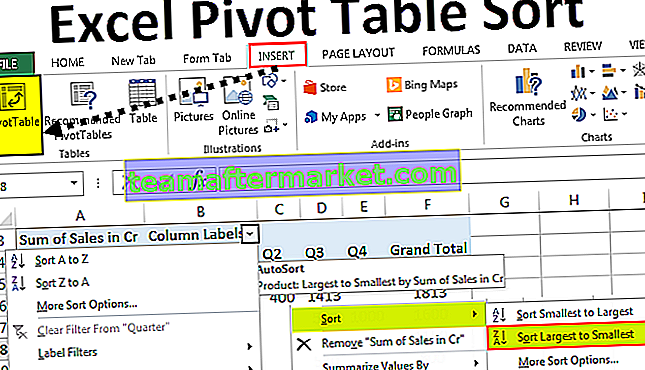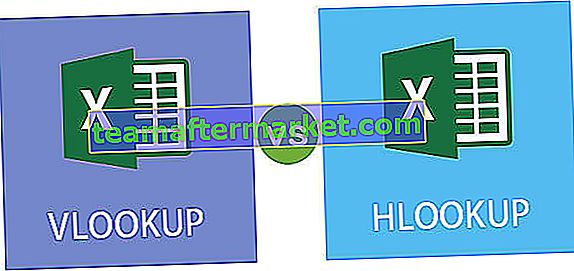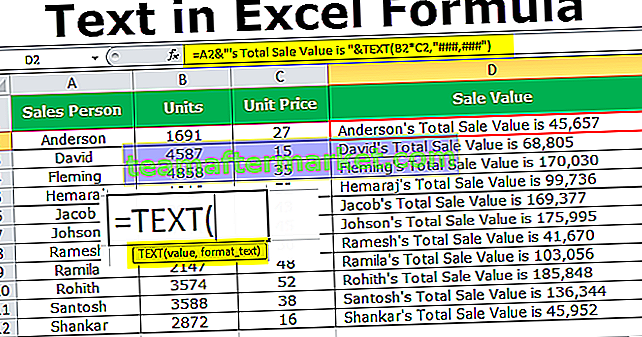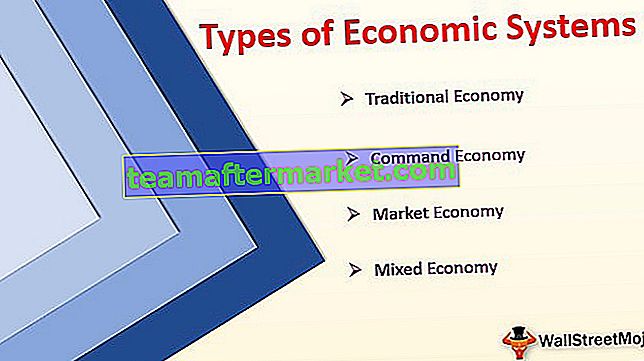¿Qué hace la función ABS en Excel?
La función ABS Excel también se conoce como función Absoluta que se utiliza para calcular los valores absolutos de un número dado, los números negativos dados como entrada se cambian a números positivos y si el argumento proporcionado a esta función es positivo, permanece sin cambios.
ABS da el valor absoluto de un número. Siempre devuelve un número positivo. Es una función incorporada y categorizada como una función matemática / de activación.
Sintaxis

Argumentos utilizados en la fórmula ABS en Excel
- número: el número del que desea calcular el valor absoluto en Excel.
El número se puede dar como se indica, entre comillas o como referencias de celda. Se puede ingresar como parte de una fórmula ABS en Excel. También puede ser una operación matemática que dé un número como salida. En la función de ABS, si el argumento numérico proporcionado no es numérico, da # ¡VALOR! error.
¿Cómo usar la función ABS en Excel? (con ejemplos)
Puede descargar esta plantilla de Excel de función ABS aquí - Plantilla de Excel de función ABSEjemplo 1
Suponga que tiene una lista de valores dada en B3: B10 y quiere los valores absolutos de estos números.

Para la primera celda, puede escribir la fórmula ABS en Excel:
= ABS (B3)

y presione enter. Volverá a 5.

Ahora, puede arrastrarlo por el resto de las celdas y obtener sus valores absolutos en Excel.

Todos los números en C3: C10 son números absolutos.
Ejemplo # 2
Suponga que tiene datos de ingresos para los siete departamentos de su empresa y desea calcular la variación entre los ingresos previstos y los reales.

Para el primero, usa la fórmula ABS en Excel:
= (D4-E4) / ABS (E4)

y presione enter. Dará 0,1667

Puede arrastrarlo al resto de las celdas para obtener la variación de los seis departamentos restantes.

Ejemplo # 3
Suponga que tiene algunos datos en B3: B8 y desea verificar cuáles de estos números son positivos y cuáles son negativos. Para hacerlo, puede usar la función de ABS para encontrar el valor absoluto en Excel.

Puede usar la fórmula ABS en Excel:
= SI (ABS (B3) = B3, "Positivo", "Negativo")
Si B3 es un número positivo, ABS (B3) y B3 serán iguales.

Aquí, B3 = -168. Por tanto, devolverá "Negativo" para B3. Del mismo modo, puede hacerlo con el resto de valores.

Ejemplo # 4
Suponga que tiene una lista de datos reales y predichos de un experimento. Ahora, desea comparar cuáles de estos se encuentran dentro del rango de tolerancia de 0.5. Los datos se dan en C3: D10 como se muestra a continuación.

Para verificar cuáles están dentro del rango de tolerancia, puede usar la fórmula ABS en Excel:
= SI (ABS (C4-D4) <= 0.5, "Aceptado", "Rechazado")
Si la diferencia entre lo real y lo previsto es menor o igual a 0,5, se acepta de lo contrario se rechaza.

Para el primero, el experimento se rechaza como 151,5 - 150,5 = 1, que es mayor que 0,5.

Del mismo modo, puede arrastrarlo para comprobar el resto de los experimentos.

Ejemplo # 5
Suponga que tiene una lista de números y desea calcular el número par más cercano de los números dados.

Puede utilizar la siguiente fórmula ABS en Excel:
= SI (ABS (PAR (B3) - B3)> 1, SI (B3 <0, PAR (B3) + 2, PAR (B3) - 2), PAR (B3))

Si PAR (B3) es el número PAR más cercano de B3, entonces ABS (PAR (B3) - B3) es menor o igual a 1.
Si PAR (B3) no es el número PAR más cercano de B3, entonces
PAR (B3) - 2 es el valor más cercano de B3 si B3 es positivo
PAR (B3) + 2 es el valor más cercano de B3 si B3 es negativo
Entonces, si ABS (EVEN (B3) - B3)> 1, entonces
Si B3 El valor par más cercano es PAR (B3) + 2
Si B3 no es negativo => El valor par más cercano es PAR (B3) - 2
Si ABS (PAR (B3) - B3) ≤ 1, entonces PAR (B3) es el valor par más cercano de B3.
Aquí, B3 = -4,8.
PAR (B3) = -4
ABS ((- 4) - (-4,8)) da 0,8
ABS (PAR (B3) - B3)> 1 es FALSO, por lo que devolverá PAR (B3).

Ejemplo # 6
Suponga que desea identificar el valor más cercano de una lista de valores a un valor dado, puede hacerlo usando la función ABS en Excel.

La lista de valores en los que desea buscar se proporciona en B3: B9 y el valor a buscar se proporciona en la celda F3.
Puede utilizar la siguiente fórmula ABS en Excel:
= ÍNDICE (B3: B9, COINCIDIR (MIN (ABS (F3 - B3: B9)), ABS (F3 - B3: B9), 0))

y presione CTRL + SHIFT + ENTER (o COMMAND + SHIFT + ENTER para MAC)
Tenga en cuenta que la sintaxis es una fórmula de matriz y simplemente presionar ENTER dará un error.
Veamos la Fórmula ABS en detalle:
- (F3 - B3: B9) devolverá una matriz de valores {-31, 82, -66, 27, 141, -336, 58}
- ABS (F3 - B3: B9) dará los valores absolutos en Excel y devuelve {31, 82, 66, 27, 141, 336, 58}
- MIN (ABS (F3 - B3: B9)) devolverá el valor mínimo en la matriz {31, 82, 66, 27, 141, 336, 58} es decir, 27.
- MATCH (27, ABS (F3 - B3: B9), 0)) buscará la posición de "27" en {31, 82, 66, 27, 141, 336, 58} y devolverá 4.
- INDICE (B3: B9, 4) dará el valor del cuarto elemento en B3: B9.
Esto devolverá el valor más cercano de la lista de valores proporcionada B3: B9, es decir, 223

Puede notar que las llaves se han agregado automáticamente a la Fórmula ABS ingresada. Esto sucede cuando ingresa una fórmula de matriz.
Cosas para recordar
- La función ABS devuelve el valor absoluto (módulo) de un número.
- La función de ABS convierte números negativos en números positivos
- En la función de ABS, los números positivos no se ven afectados.
- En función de ABS, #VALUE! el error ocurre si el argumento proporcionado no es numérico.