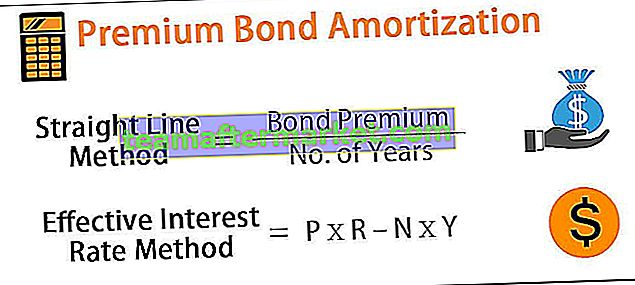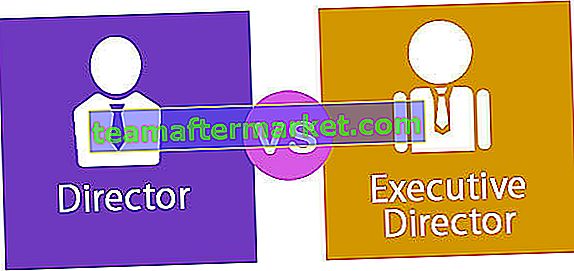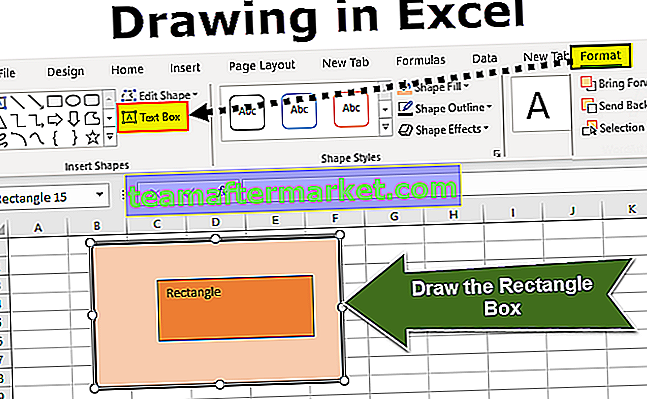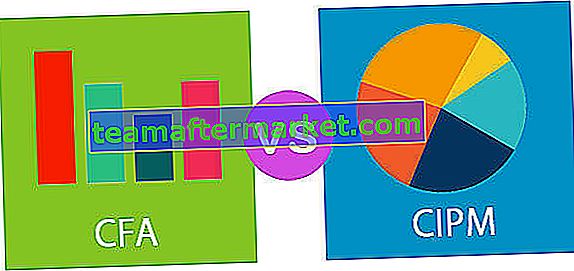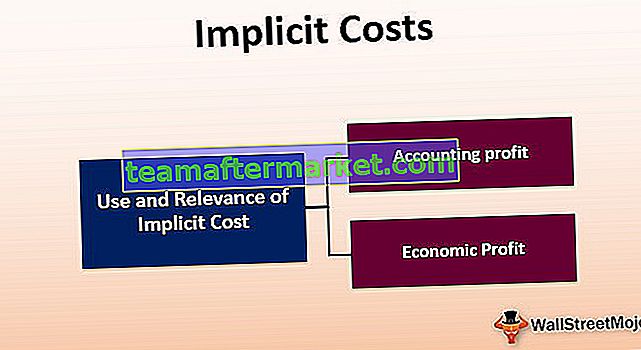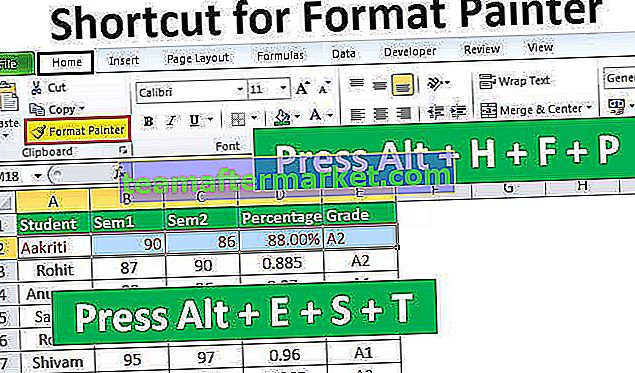¿Qué son las fronteras en Excel?
Los bordes en Excel se describen en tablas de datos o un rango específico de celdas en Excel, los bordes se utilizan para separar los datos en los bordes del resto del texto, es una buena forma de representación de datos y ayuda al usuario a buscar fácilmente Un dato específico, los bordes están disponibles en la pestaña de inicio en la sección de fuentes.
Explicado
El borde se puede agregar a una sola celda o varias celdas. Los bordes son de diferentes estilos y se pueden utilizar según el requisito.
Los bordes ayudan a presentar el conjunto de datos en un formato más presentable en Excel.
Los bordes se pueden usar para datos en formato tabular o titulares o para enfatizar un conjunto específico de datos o se pueden usar para distinguir diferentes secciones.
- Se puede utilizar para definir o dividir las secciones de una hoja de trabajo.
- Puede usarse para enfatizar datos específicos.
- También se puede utilizar para hacer que los datos sean más comprensibles y presentables.
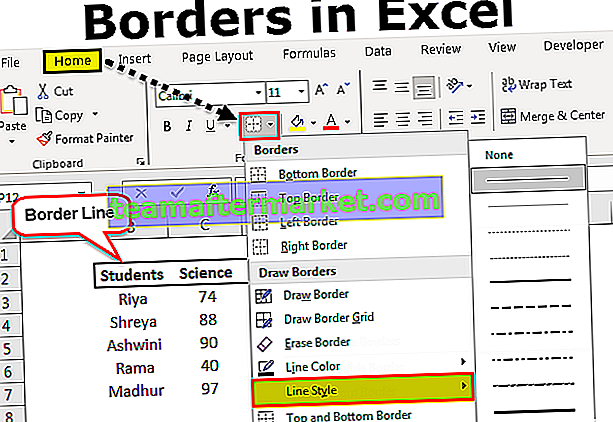
¿Cómo crear y agregar bordes en Excel? (con ejemplos)
Simplemente podemos crear y agregar los bordes al conjunto específico de datos.
Ejemplo 1
Disponemos de datos de notas de un alumno para tres asignaturas de un examen anual. En este dato, tendremos que agregar los bordes para que sea más presentable
- Paso 1: Ahora, seleccione los datos a los que desea agregar bordes.

- Paso 2: Ahora, en el grupo Fuente en la pestaña Inicio, haga clic en la flecha hacia abajo junto al botón Bordes y verá la lista desplegable de bordes como se muestra en la siguiente figura.

- Paso 3: Ahora que tiene diferentes estilos de bordes, seleccione la opción FRONTERAS EXTERIORES para sus datos.

- Paso 4: Ahora, encuentre el resultado usando FUERA DE LAS FRONTERAS para los datos.

Ahora aprendamos con algunos ejemplos más.
Ejemplo # 2
Disponemos de datos de notas de un alumno para tres asignaturas de un examen anual. En este dato, tendremos que agregar los bordes para que sea más presentable.
- A continuación se muestran los datos de las calificaciones de 5 estudiantes para tres asignaturas en un examen anual:

- Ahora, seleccione los datos a los que desea agregar bordes.

- Ahora, en el grupo Fuente en la pestaña Inicio, haga clic en la flecha hacia abajo junto al botón Bordes y verá la lista desplegable de bordes como se muestra en la siguiente figura.

- Ahora que tiene diferentes estilos de bordes, seleccione la opción BORDE EXTERIOR GRUESO para sus datos.

- Ahora, encuentre el resultado usando FRONTERAS EXTERIORES GRUESAS para los datos de la siguiente manera.

Ejemplo # 3
Disponemos de datos de notas de un alumno para tres asignaturas de un examen anual. En este dato, tendremos que agregar los bordes para que sea más presentable
- A continuación se muestran los datos de las calificaciones de 5 estudiantes para tres asignaturas en un examen anual:

- Ahora, seleccione los datos a los que desea agregar bordes.

- Ahora, en el grupo Fuente en la pestaña Inicio, haga clic en la flecha hacia abajo junto al botón Bordes y verá la lista desplegable de bordes como se muestra en la siguiente figura. Seleccione las opciones TODAS LAS FRONTERAS para los datos.

- Ahora, encuentre el resultado usando TODAS LAS FRONTERAS a los datos.

Ejemplo # 4
Disponemos de datos de notas de un alumno para tres asignaturas de un examen anual. En este dato, tendremos que agregar los bordes para que sea más presentable.
- A continuación se muestran los datos de las calificaciones de 5 estudiantes para tres asignaturas en un examen anual:

- Ahora, seleccione los datos a los que desea agregar bordes.

- Ahora, en el grupo Fuente en la pestaña Inicio, haga clic en la flecha hacia abajo junto al botón Bordes y verá la lista desplegable de bordes como se muestra en la siguiente figura. Seleccione la opción TODAS LAS FRONTERAS para sus datos.

- Ahora, encuentre el resultado usando TODAS LAS FRONTERAS a los datos.

- Podemos cambiar el grosor del borde según el requisito, como se muestra en la figura siguiente, para ello seleccione los datos para los que desea cambiar el grosor del borde.

- Ahora vaya a la lista desplegable del borde y haga clic en ESTILO DE LÍNEA

- Ahora, obtendrá una lista de estilos de la línea y usará el estilo según los requisitos. Utilice el estilo de la penúltima línea para sus datos.

- Encuentre el resultado a continuación.

Cosas para recordar al crear bordes en Excel
- Necesita seleccionar celdas donde se agregará el borde.
- Border diferencia los datos por separado.
- Podemos cambiar los estilos de borde mediante el icono de borde en la pestaña Fuente