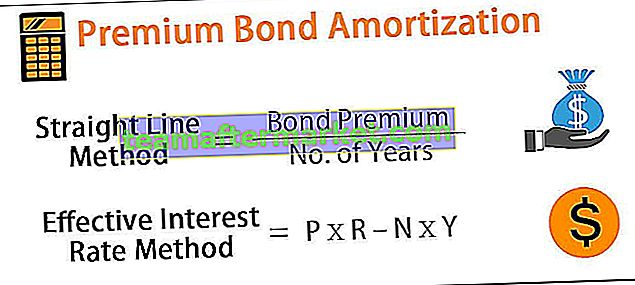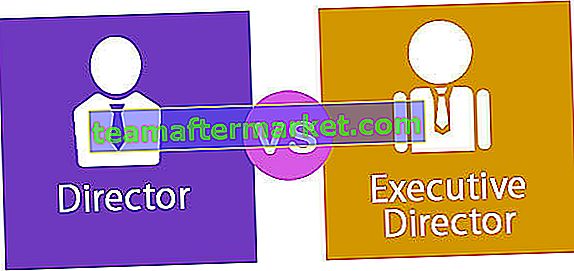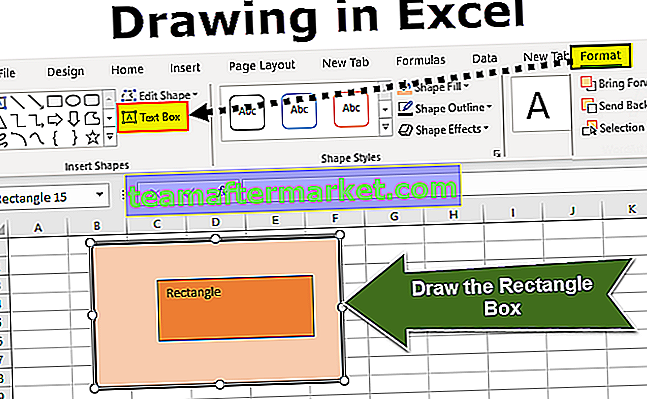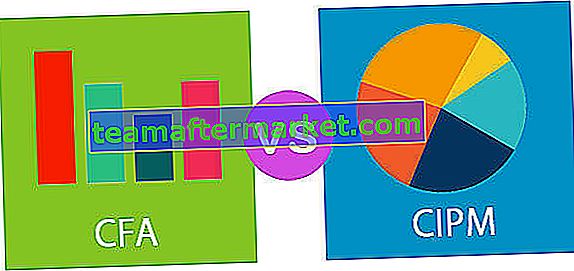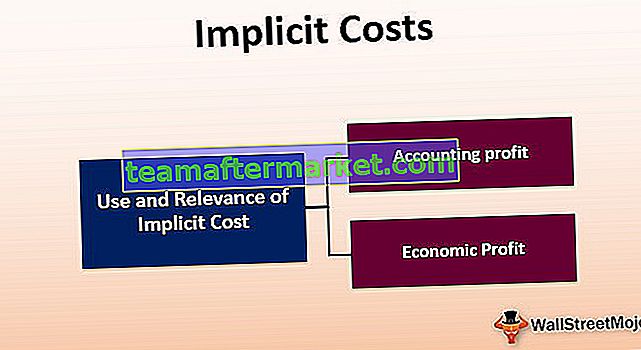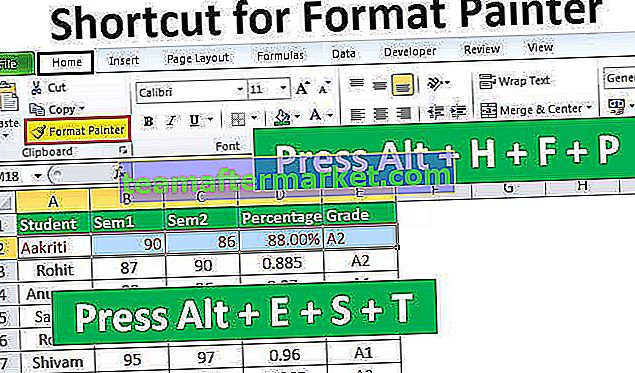¿Cómo usar Excel como calculadora?
En Excel por defecto no hay ningún botón de calculadora u opción disponible en él, pero podemos habilitarlo manualmente desde la sección Opciones y luego desde la barra de herramientas de acceso rápido donde podemos ir a los comandos que no están disponibles en la cinta, allí más adelante encontrará la opción de calculadora disponible, simplemente haga clic en agregar y el ok que agregará la calculadora en nuestra cinta de Excel
En mi carrera, nunca he visto más allá de sobresalir para hacer los cálculos. Casi todos los cálculos son posibles con hojas de cálculo de Excel. De hecho, no solo son simplemente los cálculos, sino que también son lo suficientemente flexibles para reflejar los resultados inmediatos si hay alguna modificación en los números y ese es el poder de aplicar fórmulas.
Al aplicar fórmulas, debemos preocuparnos por todos los pasos en los cálculos porque las fórmulas capturarán los números y nos mostrarán resultados inmediatos en tiempo real. Para trabajar con algunos de los cálculos complejos, Excel tiene cientos de fórmulas integradas. Además de esto, vemos la hoja de cálculo como una calculadora matemática para sumar, dividir, restar y multiplicar.
En este artículo, le mostraremos cómo usar Excel como calculadora.
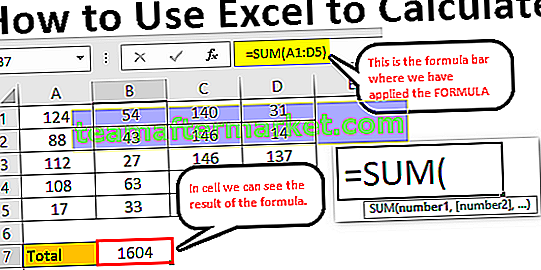
¿Cómo calcular en una hoja de Excel?
A continuación se muestran los ejemplos de cómo usar Excel como calculadora
Puede descargar este cálculo en plantilla de Excel aquí - Cálculo en plantilla de ExcelEjemplo n. ° 1: use fórmulas en Excel como calculadora
Como se dijo, Excel tiene muchas de sus propias fórmulas integradas y, además de esto, también podemos usar Excel en forma de calculadora. Para ingresar cualquier cosa en la celda, simplemente escribimos el contenido en la celda requerida, pero para aplicar la fórmula necesitamos iniciar el signo igual en la celda.
- Entonces, para comenzar cualquier cálculo, primero debemos ingresar el signo igual y es una indicación de que no solo estamos ingresando, sino que estamos ingresando la fórmula.

- Una vez ingresado el signo igual en la celda podemos ingresar la fórmula. Por ejemplo, supongamos que si queremos hacer el cálculo de la suma de dos números 50 y 30 primero necesitamos ingresar el número que queremos agregar.

- Una vez ingresado el número, debemos volver a los conceptos básicos de las matemáticas. Ya que estamos haciendo la suma, necesitamos aplicar el signo MÁS (+).

- Después del signo de suma (+), debemos ingresar el segundo número que debemos agregar al primer número.

- Ahora presione la tecla ENTRAR para obtener el resultado en la celda A1.

Entonces, 50 + 30 = 80 .
Este es el uso básico de Excel como calculadora. De manera similar, podemos usar referencias de celda a la fórmula.
Ejemplo n. ° 2: usar referencias de celda
Por ejemplo, observe los siguientes valores en las celdas A1, A2 y A3.

- Abrir signo igual en celda A4.

- Primero seleccione la celda A1.

- Después de seleccionar la celda A1, coloque el signo más y seleccione la celda A2.

- Ahora ponga un signo más y seleccione la celda A3.

- Presione la tecla ENTER para obtener el resultado en una celda A4.

Este es el resultado de usar referencias de celda.
Ejemplo n. ° 3: las fórmulas de referencia de celda son flexibles
Al usar referencias de celda, podemos hacer que la fórmula sea flexible y en tiempo real. La razón por la que dije que las fórmulas de referencia de celda son flexibles porque si hacemos algún cambio en las celdas de entrada de la fórmula (A1, A2, A3), reflejará los cambios en la celda de la fórmula (A4).
- Cambiaré el número en la celda A2 de 40 a 50.

He cambiado el número pero aún no presiono la tecla ENTER, si presiono la tecla ENTER podemos ver el resultado en la celda A4.
- En el momento en que presionamos la tecla ENTER, podemos ver el impacto en la celda A4.

Ejemplo n. ° 4: la celda de fórmula no es valor, es la única fórmula
Esto es lo importante que debemos saber cuando usamos una referencia de celda para fórmulas porque las celdas de fórmula contienen el resultado de la fórmula, no el valor en sí.
- Si tenemos un valor de 50 en la celda C2.

- Si copio y pego en la siguiente celda todavía obtenemos el valor de 50 solamente.

- Pero regrese a la celda A4.

- Aquí podemos ver 90 pero este no es el valor sino la fórmula. Ahora copiaré y pegaré en la siguiente celda y veré qué obtenemos.

Oh oh !!! Tenemos cero.
La razón por la que obtuvimos cero porque la celda A4 tiene la fórmula = A1 + A2 + A3 . Cuando copiamos la celda A4 y la pegamos en la celda B4, las fórmulas a las que se hace referencia se cambian de A1 + A2 + A3 a B1 + B2 + B3.
Como no hay valores en las celdas B1, B2 y B3, obtuvimos cero como resultado. Ahora pondré 60 en cualquiera de las celdas de B1, B2 y B3 y veré el resultado.

- Mire aquí en el momento en que ingresé 60, obtuvimos el resultado como 60 porque la celda B4 ya tiene la referencia de celda de las tres celdas anteriores (B1, B2 y B3).

Ejemplo n. ° 5: las fórmulas integradas son las más adecuadas para Excel
En los ejemplos anteriores, hemos visto cómo usar referencias de celda para las fórmulas. Pero esos son los más adecuados solo para la pequeña cantidad de conjuntos de datos, digamos, para un máximo de 5 a 10 celdas.
Ahora, mire los datos a continuación.

Tenemos números de A1 a D5 y en la celda B7 necesitamos el total de estos números. En estos grandes conjuntos de datos, no podemos dar referencias de celdas individuales, lo que nos lleva mucho tiempo. Aquí es donde las fórmulas integradas de Excel entran en el ejemplo.
- Abra la función SUM en la celda B7.

- Ahora mantenga presionado el clic izquierdo del mouse y seleccione el rango de celdas de A1 a D5.

- Cierre el soporte y presione la tecla enter.

Entonces, de esta manera, podemos usar fórmulas integradas para trabajar con grandes conjuntos de datos.
Así es como se calcula en la hoja de Excel.