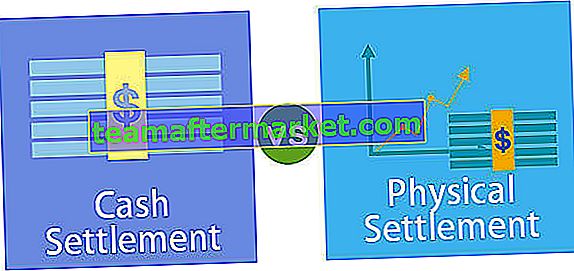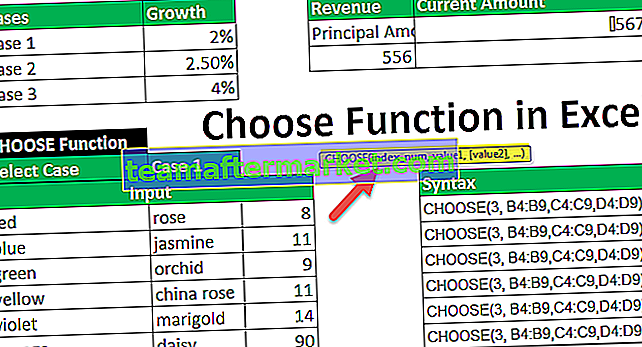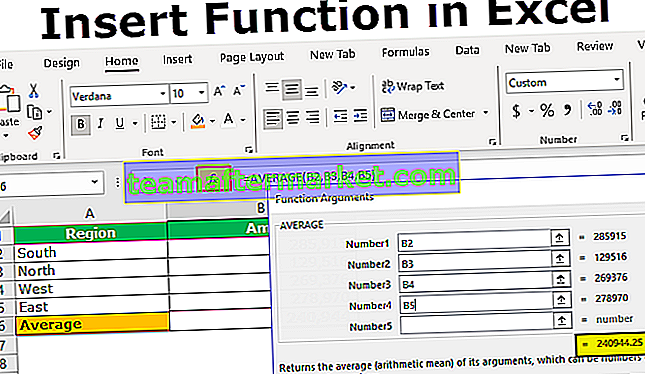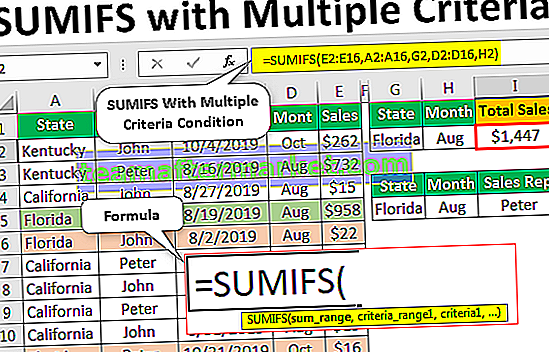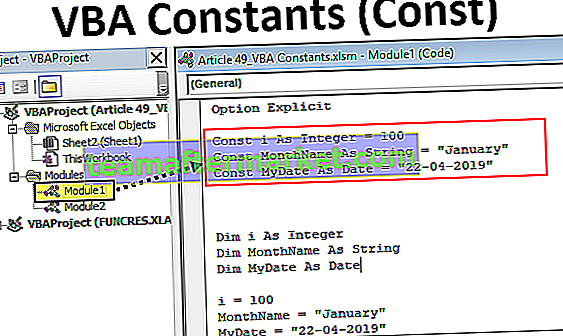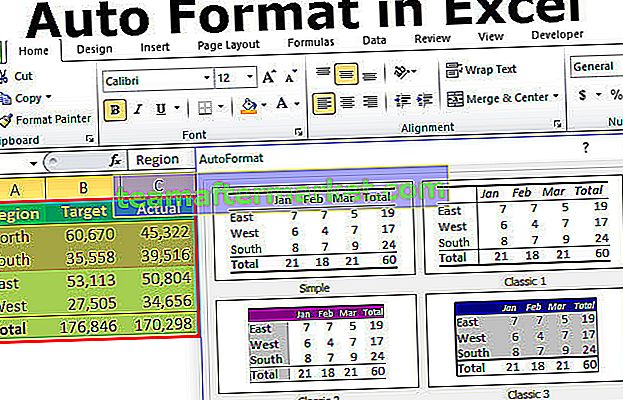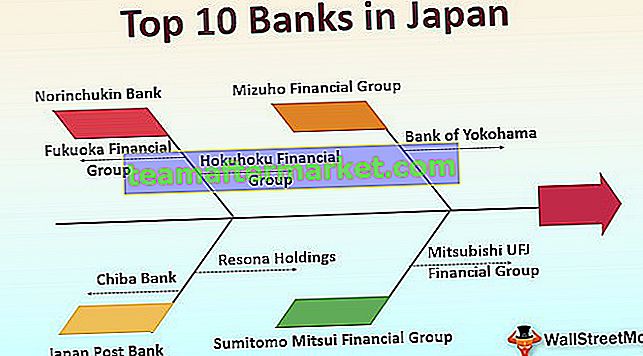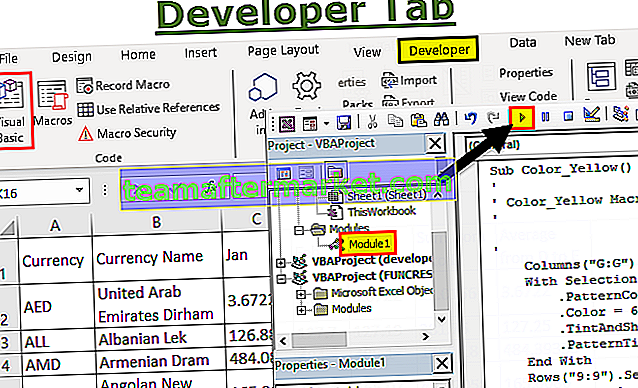Drillthrough in power bi es como un indicador que se usa para enfocarse en un tipo específico de datos o un tipo específico de valor generado o mostrado en un informe, es muy útil cuando un usuario empresarial tiene que enfocarse solo en ciertos elementos en lugar de toda la parte de los datos.
Obtener detalles en Power BI
En Power BI, Drillthrough es una opción para navegar a diferentes capas de los datos de un conjunto de datos de categoría seleccionado. Por ejemplo, bajo un gerente podría haber diferentes empleados y, en general, hemos visto el desempeño de ventas a nivel de gerente, que comprende todos los datos de los miembros de su equipo. Si desea ver la división del “Gerente 1” de diferentes empleados, Drill Down puede ayudarnos a profundizar en esta información y analizarla en profundidad.
Todo el mundo quiere el resumen de los macrodatos, muy pocas personas quieren ver la ruptura de los datos. Aquellos que quieren ver el desglose del informe de resumen son los que quieren estudiar los datos en detalle y ver qué está sucediendo con cada elemento de línea de esa categoría particular de datos.
Especialmente en Power BI, el usuario no tiene el lujo de ver la ruptura del resumen visual y este es el pensamiento común que todos tienen aquellos que son nuevos en los paneles de Power BI. Sin embargo, en Power BI tenemos la opción de ver los datos detallados o el análisis mediante la opción "Drillthrough".

¿Cómo usar el filtro de obtención de detalles en Power BI?
Para aplicar el filtro de obtención de detalles en Power BI, primero necesita algún tipo de datos y, a continuación, se muestran los datos que puede usar para practicar la obtención de detalles.

También puede descargar el libro de Excel desde el siguiente enlace que se utiliza para este ejemplo.
Puede descargar esta plantilla de Excel Drillthrough de Power BI aquí - Plantilla de Excel de Drillthrough de Power BI- Ahora abra el software Power BI y cargue los datos en "Obtener datos".

- Elija el archivo de Excel de la ubicación guardada.

- Su vista previa de la carga debería verse así.

- Haga clic en "Cargar" y vendrá y se ubicará debajo de la sección "Datos".

- Regrese a la sección "Informe" e inserte el gráfico "Donut" para cada resumen de las herramientas de visualización.

- Arrastre los datos del "Administrador" al campo Leyenda y "Unidad vendida" al campo de valores.

- Ahora nuestro gráfico de anillos se ve como se muestra a continuación.

- Ahora cree una página más como "Ventas orientadas al mercado".

- En esta página, para crear un resumen de ventas basado en el mercado, arrastre el administrador, el mercado y la unidad vendida a los valores archivados.

- Su tabla de resumen de ventas de mercado está lista.

- Cree una página nueva más y asígnele el nombre "Gráfico de ventas".

- En esta hoja, cree un gráfico de embudo "basado en el mercado".

- El gráfico de embudo de mercado se muestra a continuación.

Ahora debemos agregar el campo "Drillthrough" en cada página. Dado que necesitamos tener una división de cada Gerente desde la primera página, agregaremos "Gerente" al desglose de un campo.
- Ahora regrese a la segunda página, es decir, "Ventas basadas en el mercado" en esta hoja de la lista de campos, haga clic con el botón derecho en la columna "Administrador" y seleccione "Agregar a la obtención de detalles".

- Ahora podemos ver esto en el panel "Drill through Filter".

- Una cosa más que debe tener en cuenta es que, tan pronto como agregue un campo para explorar, podemos ver que aparece el botón de retroceso automático en la parte superior izquierda de la página.

Volveremos a esto en un momento.
- Ahora vaya a la página "Gráfico de ventas" y haga lo mismo para agregar una columna "Administrar" desde el campo a "Obtener detalles".

Por tanto, en esta página también puede ver la misma columna en el panel "Filtro de obtención de detalles".
Ahora estamos listos para ejecutar la opción "Drill through". En este momento, no tiene idea de cómo este Drillthrough emocionará su mente y su corazón, aprendamos sobre esto ahora.
- Después de configurar la obtención de detalles, el campo ahora vuelve a la "Página 1", donde hemos creado un resumen de ventas "para el administrador" de "Gráfico de anillos".

En esta página, vemos el desempeño general de ventas de cada Gerente de diferentes mercados. La gerente “Ritu” ha logrado el monto de ventas de 13.99 K que proviene de diferentes mercados, ahora como lector del informe, le gustaría saber en qué mercado tiene más ingresos que no está disponible con este visual.
Entonces, ¿cómo ves esa información ???
- Aquí es donde todos nuestros esfuerzos anteriores dan sus frutos, ahora haga clic derecho en la parte "Ritu" del gráfico de anillos.

- Como puede ver arriba, tenemos una opción de "Drillthrough", coloque un cursor sobre eso para ver las opciones internas.

- Ok, en esto podríamos ver los nombres de nuestras páginas donde hemos agregado la columna "Administrador" como la opción "DrillThrough". Ahora haga clic en "Ventas basadas en el mercado" para acceder a esa página y ver la división de los ingresos de "Ritu" de diferentes mercados.

¡¡¡Guau!!! Ha saltado automáticamente a la página "Ventas basadas en el mercado" y en esta página, solo pudimos ver los datos de ruptura de ingresos de diferentes mercados de "Ritu".
¿Qué tan genial es esto ???
- Ahora, si desea volver a la página principal de donde venimos, haga clic en el botón "Atrás" en la parte superior izquierda de la página manteniendo presionada la tecla Ctrl .

Esto lo llevará de vuelta a la página original desde donde navegó.
- De manera similar, si desea ver el "Gráfico de ventas" de "Ritu", haga clic con el botón derecho y seleccione "Gráfico de ventas" en las opciones de obtención de detalles.

- Ahora nos llevará a la página "Gráfico de ventas" con solo los datos de "Ritu" filtrados.

Esta es la descripción general de la opción de filtro "Drillthrough" en Power BI.
Nota: He dado mucho formato a esta tabla y gráficos, puede descargar el archivo de Drillthrough de Power BI desde el enlace de abajo y aplicar cada técnica de formato según se aplique.
Puede descargar esta plantilla de obtención de detalles de Power BI aquí - Plantilla de obtención de detalles de Power BICosas para recordar aquí
- Las opciones de obtención de detalles en power bi funcionan según la configuración de página que realiza en cada página respectiva.
- En Power BI, la obtención de detalles puede proporcionar la división del informe consolidado.
- Usando el botón "Atrás" podemos navegar de regreso a la página original.