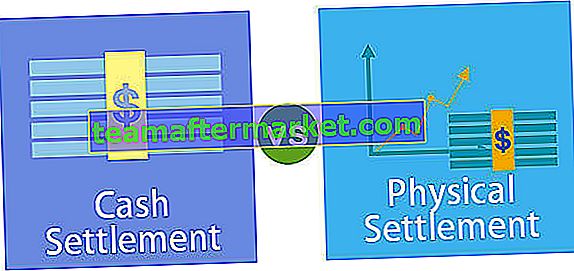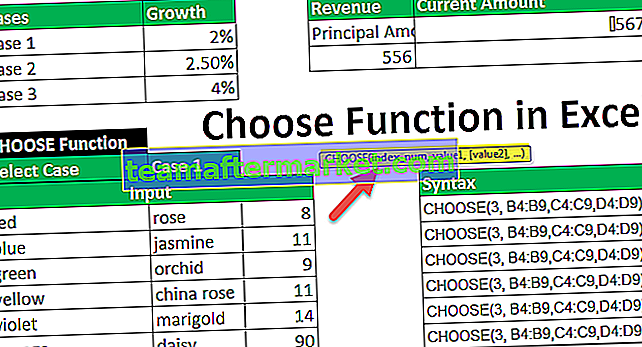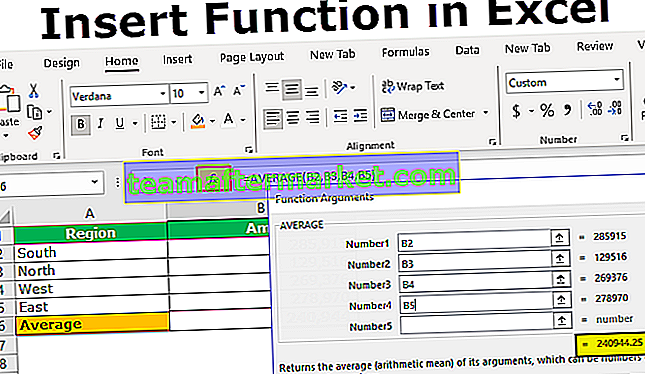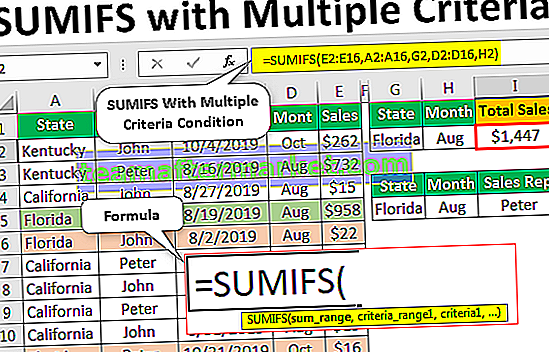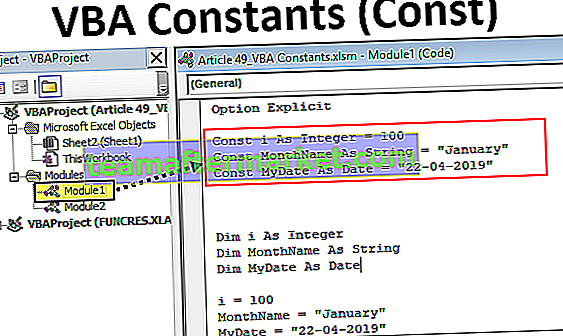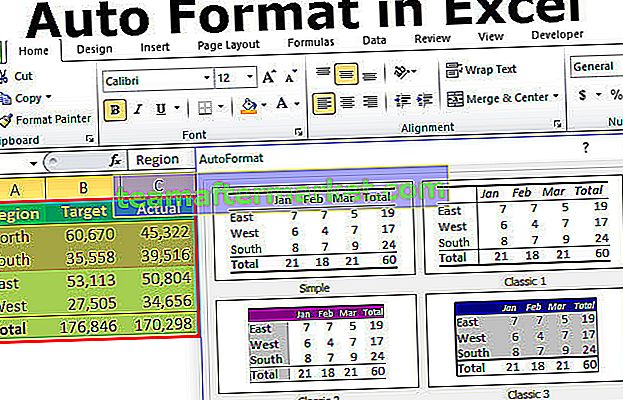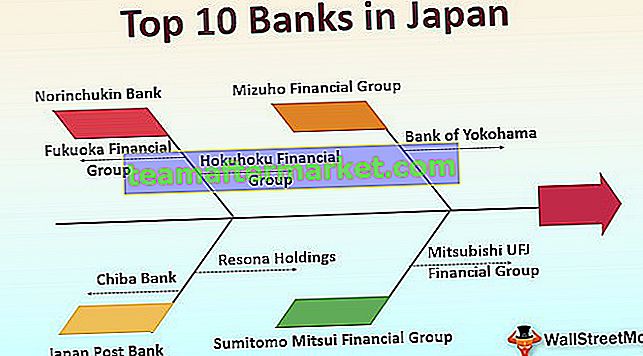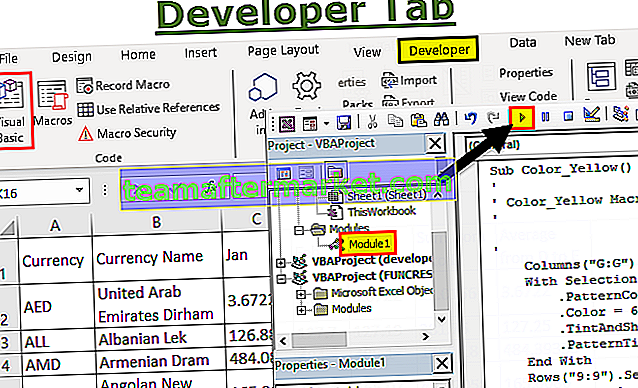Temas para Excel
Los temas disponibles en Excel se utilizan para formatear todo el documento o libro de trabajo, podemos utilizar los temas proporcionados por Excel o podemos personalizarlos de acuerdo con nuestra elección, los temas están disponibles en Excel en la pestaña de diseño de página con la opción de nombre de temas, allí Hay diferentes opciones para fuentes de colores y efectos.
¿Dónde se almacenan los temas en Excel?
Ahora, la primera pregunta sería ¿dónde se esconden estos temas en Excel? La verdad es que no se esconde en Excel sino que es visible justo frente a nosotros pero no lo reconocemos desde hace mucho tiempo.
Los temas están disponibles en Diseño de página en Excel. Bajo temas, tenemos Temas, diferentes colores, Fuentes, Efectos.

En Excel 2013 tenemos hasta 31 temas incorporados disponibles, 23 colores diferentes, 15 efectos incorporados diferentes.
Ejemplos
Ejemplo n. ° 1: cambiar el tema predeterminado
Ahora veremos el ejemplo práctico de temas. He creado un gráfico básico predeterminado de ventas de muchos años y una de las formas.

Estos son los temas del tema predeterminado de Office. Para cambiar el tema de estos dos, es decir, gráfico y forma, vaya a Diseño de página y en los temas disponibles anteriores, obtendrá una vista previa del resultado antes de hacer clic en él.

En la imagen de arriba, he seleccionado el tipo de tema llamado Facet. De esta manera, puede seleccionar cualquiera de los temas anteriores y ver la vista previa y finalizar su tema.

Ejemplo n. ° 2 - Cambiar la vista de encabezado de fila y encabezado de columna
Debe estar familiarizado con el encabezado de fila predeterminado y el encabezado de columna proporcionado por Microsoft como el siguiente.

Paso 1: Vaya a Diseño de página y seleccione Fuentes.

Paso 2: haga clic en el menú desplegable y seleccione Personalizar fuentes.

Paso 3: Ahora verá debajo el nuevo cuadro de diálogo.

Paso 4: Cambie la fuente del título a Harlow Solid Italic y cambie la fuente del cuerpo a Footlight MT Light. Ahora en el lado derecho, verá la vista previa.

Paso 5: puedes nombrar este tema de fuente.

Ahora, observe cómo han cambiado las fuentes de los encabezados de fila y columna.

Es ligeramente diferente al tema predeterminado.
Ejemplo n. ° 3: cree su propio tema en un tema personalizado
Si no está satisfecho con la amplia variedad de temas disponibles de Microsoft, puede crear su propio tema y aplicarlo para marcar la diferencia.
Por lo general, el tema es la composición de tres elementos, uno son los colores, las fuentes y los efectos. Para diseñar su propio tema, siga los pasos a continuación.
Paso 1: Vaya a Diseño de página y seleccione Colores.

Paso 2: haga clic en la lista desplegable de colores en Excel y seleccione Personalizar colores.

Paso 3: aplique los siguientes colores (puede dar sus propios colores), nombre su tema y haga clic en Guardar.

Paso 4: Ahora haga clic en Fuentes y seleccione Personalizar fuentes.

Paso 5: seleccione las fuentes según su deseo.
Nota: No podemos cambiar el tamaño de fuente, será por defecto 11 tamaños.
Paso 6: haga clic en Efectos y seleccione cualquiera de los efectos existentes. No podemos personalizar esto, hemos seleccionado cualquiera de los efectos existentes.

Ahora hemos creado todas las opciones de temas.
Paso 7: haga clic en el menú desplegable del tema y seleccione Guardar tema actual.

Paso 8: Ahora veremos una ventana de guardado diferente. Deles un nombre y seleccione Guardar tipo como .thmx

Ahora hemos creado nuestro propio tema. Cuando se abre el libro de Excel, podemos ver este tema en Diseño de página> Tema> Personalizado.

Cosas para recordar
- Si comparte el archivo que tiene un tema personalizado para su colega, el tema no estará disponible para ellos, pero se aplicarán el color del tema y los estilos de fuente.
- El tema es aplicable para gráficos de Excel, tablas, formas, rebanadores, tablas dinámicas.
- Usa colores muy claros en tus temas personalizados.