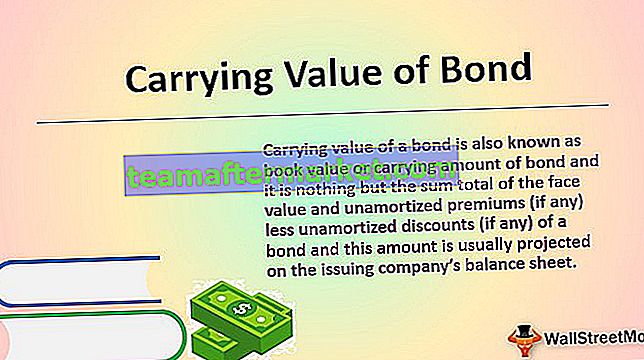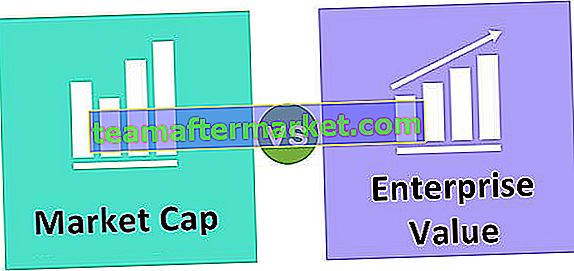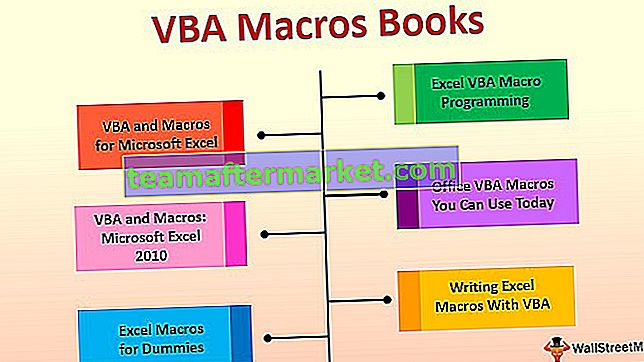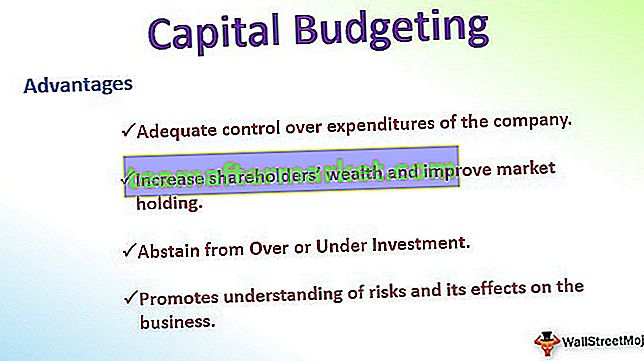El cuadro de lista en VBA es una lista que se asigna a una variable y la lista tiene varias entradas para seleccionar, desde el cuadro de lista podemos seleccionar varias opciones a la vez, el cuadro de lista se puede convertir en un formulario de usuario en Excel VBA seleccionando la lista box y dibujándolo en el formulario de usuario para un cuadro de lista, tenemos un rango con nombre que tiene ciertos valores proporcionados para seleccionar en un cuadro de lista.
¿Qué es List Box en Excel VBA?
Un cuadro de lista es una lista desde donde un usuario puede seleccionar un elemento. El cuadro de lista en Excel VBA se puede utilizar si desea mostrar una lista de valores entre los que los usuarios pueden elegir.
¿Cómo crear un cuadro de lista en Excel?
Para crear el cuadro de lista en la hoja de cálculo de Excel, siga estos pasos:
Primero, debe habilitar la pestaña Desarrollador Excel visible en la cinta para que pueda acceder a los comandos de control de VBA y ActiveX. Para obtener la pestaña Desarrollador , abra el cuadro de diálogo Opciones de Excel , haga clic en Personalizar cinta en Excel y seleccione la casilla de verificación Desarrollador.
- Haga clic en la cinta de Excel, luego seleccione la pestaña Desarrollador y luego haga clic en Insertar y luego haga clic en el control Cuadro de lista para insertar el nuevo cuadro de lista en la hoja de cálculo de Excel.

- Después de eso, dibuje un rectángulo en la hoja de cálculo de Excel para crear el Cuadro de lista en Excel.

- Mientras selecciona el cuadro de lista en Excel, haga clic en la pestaña del desarrollador y seleccione Propiedades. Se abrirá la ventana Propiedades.

- En la ventana Propiedades, para la configuración Rango de relleno de lista, ingrese Días: el rango nombrado con los días de la semana.

- Haga clic en la propiedad Multi Select y, en la lista desplegable, seleccione 1-fmMultiSelectMulti como se muestra en la siguiente captura de pantalla.

- Haga clic en la propiedad Estilo de lista y, en la lista desplegable, seleccione 1-fmListStyleOption. Esto agrega casillas de verificación a la izquierda de los elementos de la lista como se muestra en la siguiente captura de pantalla.

- Cierre la ventana de Propiedades.

Puede desactivar el modo de diseño haciendo clic en el modo de diseño.
¿Cómo crear un cuadro de lista en Excel VBA?
Puede considerar el siguiente ejemplo para comprender mejor el cuadro de lista de VBA:
Puede descargar esta plantilla de Excel de cuadros de lista aquí - Plantilla de Excel de cuadros de lista
Ejemplo 1
Para vincular este cuadro de lista a una celda, haga clic derecho en el cuadro de lista (asegúrese de que el modo de diseño esté seleccionado) y haga clic en Propiedades. Complete B17 para la celda vinculada como se muestra en la siguiente captura de pantalla.

Mes Nombre de la lista como mes vaya a propiedades y seleccione Rango de relleno de lista como mes.


Los datos cambiarán en la celda B17 cuando cambie su elección en el cuadro de lista como se muestra en la siguiente captura de pantalla.

Ejemplo 2: ¿Cómo crear un cuadro de lista en un formulario de usuario?
- Vaya a la pestaña Desarrollador y luego haga clic en Visual Basic desde el Código o presione Alt + F11.

- Vaya al menú Insertar, haga clic en UserForm.

- Arrastre el Control del cuadro de lista en el formulario de usuario desde el cuadro de herramientas.

- Haga doble clic en UserForm y seleccione el evento Userform como se muestra en la siguiente captura de pantalla.

- Ahora, agregue el siguiente código al procedimiento intermedio.
Sub UserForm_Initialize () privado
ListBox1.AddItem "MBA"
ListBox1.AddItem "MCA"
ListBox1.AddItem "MSC"
ListBox1.AddItem "MECS"
ListBox1.AddItem "CA"
End Sub

- Ahora, presione 'F5' para ejecutar el código.
Ejemplo n. ° 3: cómo agregar un control de cuadro de lista dinámico
Agregue un control de cuadro de lista dinámico en el formulario de usuario usando VBA
- Agregue un botón de comando en el formulario de usuario desde la caja de herramientas.

- Haga clic derecho en el botón de comando, haga clic en propiedades

- Cambie el título del botón de comando a 'Create_Listbox'

- Haga doble clic en el botón de comando
- Ahora, muestra el siguiente código.
Subcomando privadoButton1_Click ()
End Sub

- Llame al siguiente procedimiento llamado 'Add_Dynamic_Listbox' y busque el siguiente procedimiento para ejecutar.
Sub Add_Dynamic_Listbox ()
'Agregar cuadro de lista dinámico y asignarlo al objeto' LstBx '
Establecer LstBx = UserForm3.Controls.Add ("Forms.ListBox.1")
'Posición del cuadro de lista
LstBx.Left = 20
LstBx.Top = 10
End Sub
- Ahora, haga clic en F5 para ejecutar la macro.
¿Cómo agregar elementos al control del cuadro de lista en VBA?
Inserción secundaria privada _Items _To_LstBox ()
ListBox1.AddItem "Elemento 1"
ListBox1.AddItem "Elemento 2"
ListBox1.AddItem "Elemento 3"
ListBox1.AddItem "Elemento 4"
ListBox1.AddItem "Elemento 5"
End Sub
¿Cómo borrar elementos del control del cuadro de lista usando VBA?
Sub Clr_LstBx ()
UserForm3.ListBox1.Clear
End Sub
Ejemplo # 4
Suponga que tenemos datos de ventas y queremos los detalles de ventas de la interfaz gráfica de usuario seleccionando la selección de elementos del cuadro de lista. Luego, tenemos que cambiar la celda de índice seleccionada como enlace de celda y aplicar la fórmula BUSCARV para obtener los detalles de ventas como se muestra en las capturas de pantalla a continuación.


Cosas para recordar sobre el cuadro de lista en Excel VBA
Se puede usar un cuadro de lista en Excel para seleccionar varios elementos de él.