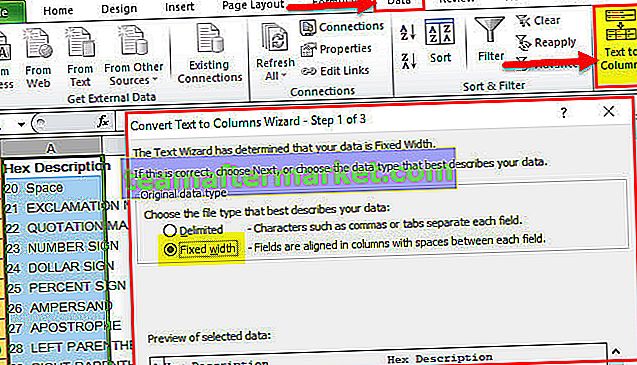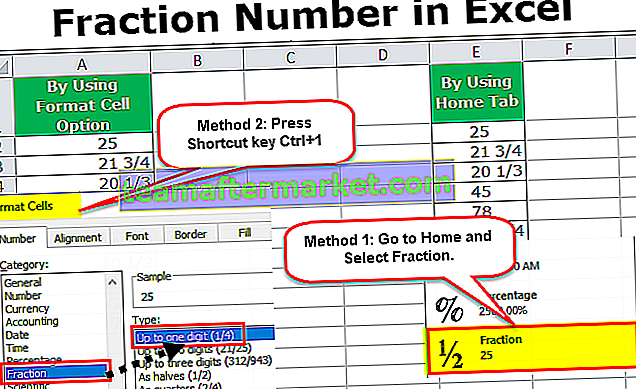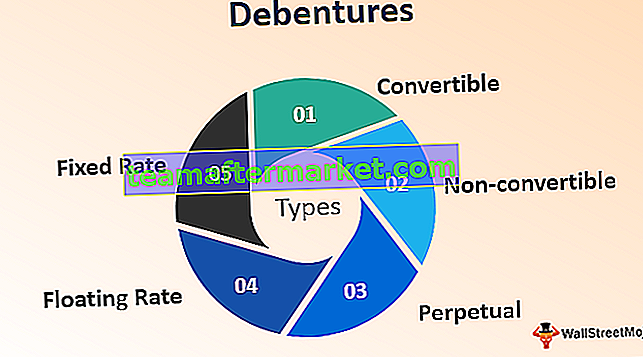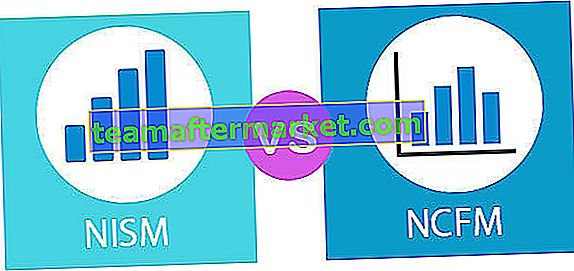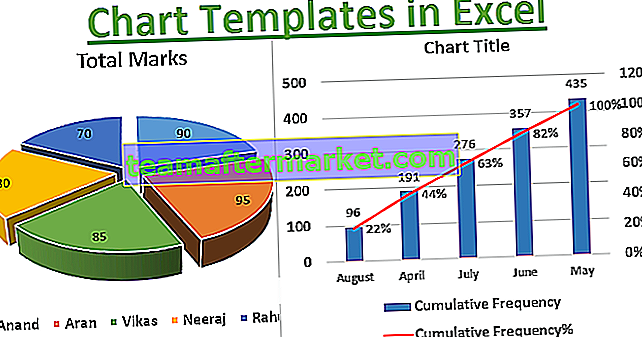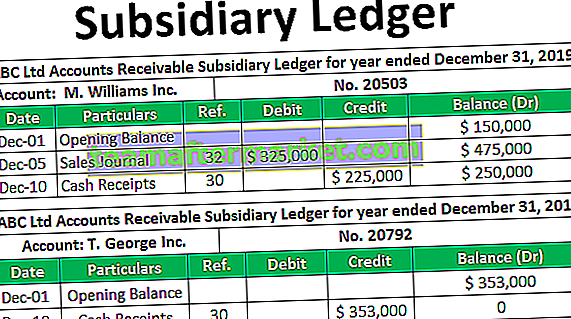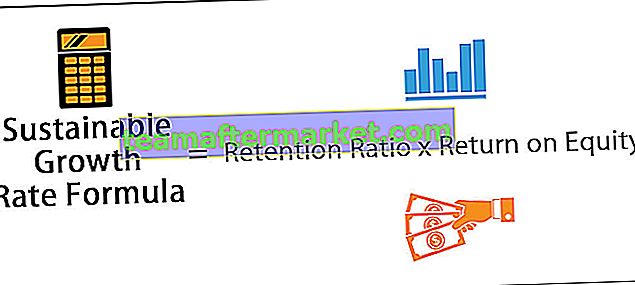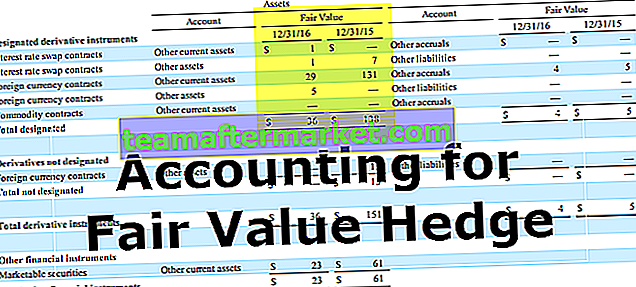¿Qué es el gráfico de diagrama de dispersión 3D en Excel?
El gráfico de gráfico de dispersión a menudo se denomina gráfico XY en Excel debido a dos tipos de datos que están relacionados entre sí por naturaleza. Tendremos dos conjuntos de datos y esos números no son solo números, sino que tendrán una relación entre dos. Para mostrar esos dos conjuntos de números gráficamente en Excel, tenemos un cuadro llamado "Gráfico de dispersión en Excel", pero en este artículo, le mostraremos cómo crear un "Gráfico de gráfico de dispersión 3D en Excel".
¿Dónde encontrar el diagrama de dispersión 3D en Excel?
Un diagrama de dispersión en Excel es un gráfico incorporado que se encuentra debajo de la pestaña Insertar cinta en Excel.
Vaya a Insertar> Gráfico> Gráfico de dispersión

¿Cómo crear un diagrama de dispersión 3D en Excel? (con ejemplo)
Puede descargar esta plantilla de Excel de diagrama de dispersión 3D aquí - Plantilla de Excel de diagrama de dispersión 3DPara crear un gráfico XY de diagrama de dispersión en Excel, necesitamos datos que estén interrelacionados por naturaleza. Entonces, he creado los datos a continuación que tienen una relación entre dos.

Aquí tenemos dos conjuntos de datos mensuales, el primero es "Campañas enviadas" e "Ingresos" obtenidos en el mismo mes.
Aquí, estos dos conjuntos de datos reaccionan entre sí porque para obtener ingresos, las campañas de marketing juegan un papel importante, por lo que nuestros datos tienen una cantidad de campañas enviadas e ingresos obtenidos de esas campañas en el mes.
Podemos trazar la relación entre estos dos números a través del gráfico de diagrama disperso. Siga los pasos a continuación para crear un gráfico de parcela dispersa.
- Paso 1: Seleccione los datos y vaya a la pestaña Insertar y elija Gráfico disperso.

- Paso 2: Ahora tendremos el primer aspecto del cuadro como el siguiente.

- Paso 3: Este no es el gráfico listo directamente, necesitamos hacer algunos ajustes con este gráfico. Haga clic derecho en el gráfico y elija la opción "Seleccionar datos".

- Paso 4: En la siguiente ventana, seleccione "Campañas enviadas" y presione la opción "Eliminar".

- Paso 5: En la misma ventana seleccione "Ingresos" y haga clic en "Editar".

- Paso 6: En la ventana siguiente para "Valores de la serie X", elija Datos de campañas.

- Paso 7: Tendremos una tabla como la siguiente.

- Paso 8: Ahora haga clic en una burbuja para seleccionar y presione Ctrl + 1 para abrir el cuadro de diálogo de la serie de datos de formato a la derecha del gráfico.

- Paso 9: Haga clic en "Efectos" y "Formato 3-D".

- Paso 10: En el formato 3-D, seleccione el bisel superior tipo “círculo”.

- Paso 11: Ahora ve a Rellenar y Línea y elige "Marcador".

- Paso 12: Bajo la opción de Marcador, elija Variar colores por punto. Esto agregará un tipo diferente de colores a cada burbuja. Luego, en la misma opción, vaya a Opciones de marcador> Integrado y Tamaño = 25.

- Paso 13: Ahora todas nuestras burbujas aumentaron de tamaño y tienen diferentes colores.

- Paso 14: Ahora seleccione el gráfico, veremos el icono Más a la derecha del gráfico. Se abrirá "Elementos de gráfico", haga clic en Títulos de eje, ahora podemos ver un eje "Horizontal" y "Vertical", podemos ver el valor predeterminado de "Título de eje".

- Paso 15: En el eje vertical, escriba el texto del eje vertical como "Ingresos" y en el eje horizontal escriba el texto del eje horizontal como "Campañas".

- Paso 16: cambie el encabezado del gráfico a Campaña vs Ingresos.

Ok, ahora nuestro 3D Scatter Plot está listo en Excel, interpretemos los números de este gráfico ahora. La primera burbuja representa el mes “Ene” y en este mes la campaña enviada fue 2 y el ingreso generado fue de 2096 dólares. El segundo es el mes "febrero", ahora podemos ver un ligero impacto de la campaña en los ingresos aquí, en "febrero" el total de campañas enviadas fue solo 1 y los ingresos son dólares de 2008.
Ahora mire la tercera burbuja, esto es para el mes "Mar" en el que el número total de campañas enviadas de este mes es 8 y los ingresos aumentaron a 4025 dólares, por lo que en este gráfico podemos mostrar una relación entre las campañas enviadas y los ingresos generados.
Entonces, la conclusión es que cuando aumenta el número de campañas enviadas, la generación de ingresos también aumenta.
Cosas para recordar
- El gráfico de gráfico disperso 3D en Excel se utiliza principalmente para mostrar la relación entre dos conjuntos de datos relacionados entre sí en la naturaleza.
- El gráfico disperso tiene variables X e Y.
- Este gráfico es útil cuando necesitamos mostrar los datos relacionados como "Lluvia caída frente a paraguas vendidos", "Lluvia caída frente a cultivos vendidos", "Publicidad frente a ingresos".