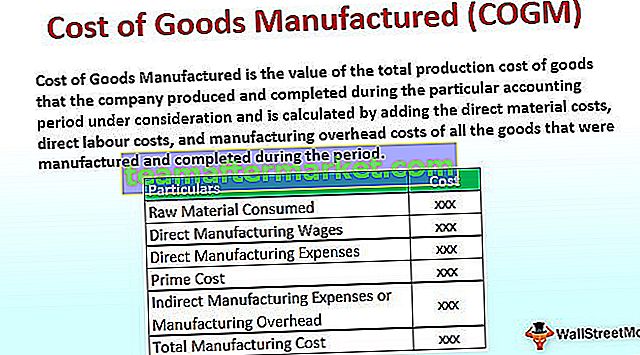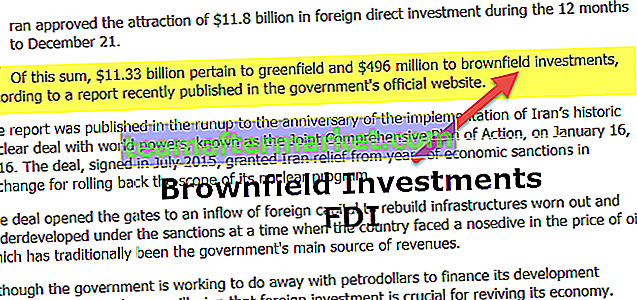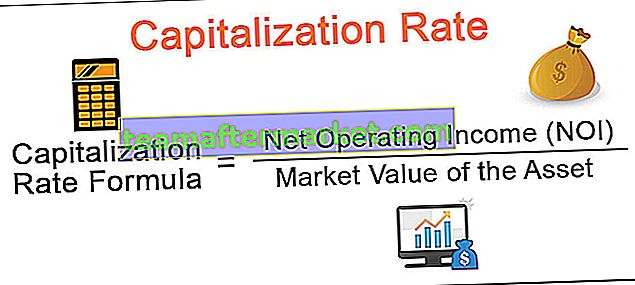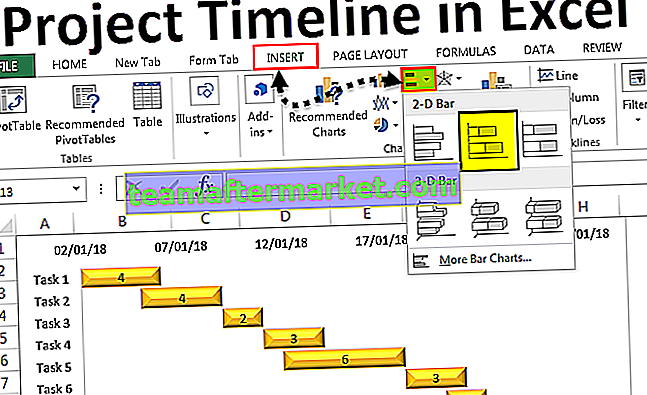Buscar y reemplazar en Excel
En este artículo, explicaré las formas de usar las herramientas BUSCAR y REEMPLAZAR en Excel.
- El acceso directo para Buscar en Excel es CTRL + F
- El acceso directo para buscar y reemplazar en Excel es CTRL + H
Podemos encontrar cualquier texto, símbolo numérico, el carácter especial no solo en la hoja activa sino también en todo el libro. No se detiene allí, podemos encontrar la palabra en particular y REEMPLAZARla con otras palabras también.
Puede descargar esta plantilla de Excel Buscar y reemplazar aquí - Buscar y reemplazar plantilla de Excel# 1 - ¿Cómo usar Buscar para encontrar una palabra específica en Excel?
Ok, déjame mostrarte el hallazgo básico para encontrar la palabra específica en la hoja de trabajo. Tengo dos hojas de trabajo en un libro de Excel, una es las ventas regionales del mes de enero y otra es las ventas regionales del mes de febrero.

En la hoja de enero, quiero encontrar el nombre MITCHEL.
- Paso 1: Para encontrar el nombre en primer lugar, necesito seleccionar la hoja de trabajo y presionar CTRL + F, se abrirá el cuadro de diálogo a continuación.

- Paso 2: Ahora escriba la palabra que desea buscar en el cuadro Buscar qué :.

Nota: no es un hallazgo sensible a mayúsculas y minúsculas, le mostrará todos los hallazgos relacionados.
- Paso 3: Ahora presione enter o FIND NEXT , le mostrará el primer MICHEL encontrado en esta hoja de trabajo.

Ahora mira, en realidad estaba buscando a Mitchel, pero ha seleccionado a Daniel Mitchel para mí. Por lo tanto, FIND no necesariamente busca la palabra de búsqueda exacta, sino que mostrará el resultado aunque también esté asociado con otras palabras.
- Paso 4: Ahora seguro, hay muchos MITCHEL en esta hoja de trabajo. En lugar de hacer clic en ENCONTRAR SIGUIENTE, haga clic en ENCONTRAR TODO, se enumerarán todos los resultados coincidentes.
También le mostrará el nombre del libro de trabajo, el nombre de la hoja de trabajo, la celda, el valor en la celda y la fórmula, si corresponde.

# 2 - ¿Cómo encontrar la palabra en todo el libro de trabajo?
- Paso 1: Todo lo que he mostrado puede obtener la palabra Mitchel solo de la hoja activa. Si desea encontrar la palabra de todo el libro de trabajo, escriba la palabra y haga clic en Opción.

- Paso 2: Se ampliará el cuadro de diálogo de búsqueda actual, seleccione WORKBOOK de Dentro desplegable.

- Paso 3: Ahora haga clic en ENCONTRAR TODO, se mostrarán todos los resultados.

# 3 - ¿Cómo encontrar la palabra exacta en todo el libro de trabajo?
Ahora sabemos que FIND mostrará todos los resultados coincidentes. Si desea encontrar la coincidencia exacta en las opciones, debe seleccionar la opción "Coincidir con el contenido de toda la celda".

Haga clic en BUSCAR TODO para encontrar las coincidencias exactas.

# 4 - Combinación de buscar y reemplazar en Excel
Una combinación de FIND & REPLACE puede hacer maravillas y ahorrar toneladas de tiempo a diario. Podemos usar esta herramienta para cambiar la referencia de la fórmula.
Ahora, mire la imagen de abajo. En la celda G3, apliqué la fórmula SUM en Excel para obtener el salario total.

El rango de la fórmula es de B2 a B10, pero mis datos tienen una columna de salario de B2 a B22. Usando BUSCAR y REEMPLAZAR en Excel podemos cambiar la referencia.
Copie la fórmula completa de la celda G3 y presione CTRL + H. se abrirá el cuadro de diálogo a continuación, pegue la fórmula de copias para Buscar qué:

En Reemplazar con: cambie la referencia como = SUMA (B2: B2).

Haga clic en REPLACE, cambiará la fórmula de = SUM (B2: B10) a = SUM (B2: B22) y el salario total cambiará.

Veremos otra técnica con la combinación de BUSCAR y REEMPLAZAR. Tengo un código de producto y el precio de cada producto en una hoja.

En la otra hoja, solo tengo el código de producto, usando BUSCARV necesito buscar los datos en esta hoja.

No puedo aplicar BUSCARV aquí porque en la hoja principal tengo el código de producto como Prdct, pero en esta hoja, tengo el código como Pdc, por lo que VLOOUP no puede obtener los datos aquí.
Use la opción BUSCAR y REEMPLAZAR Excel y cambie la palabra Pdc a Prdct.

Ahora haga clic en REEMPLAZAR TODO y reemplazará las palabras Pdc por Prdct. Ahora podemos aplicar la fórmula BUSCARV.
# 5 - ENCONTRAR y REEMPLAZAR formato en Excel
Excel no solo puede ENCONTRAR y REEMPLAZAR palabras, números, sino que también podemos encontrar y reemplazar formatos de Excel. No mire los datos a continuación.

En la imagen de arriba, el departamento de Marketing marcado en un color excepto el de la celda A4. Quiero cambiar el color del color de marketing restante al de la celda A4.
Paso 1: seleccione el rango de datos.
Paso 2: Presione CTRL + H y haga clic en Opciones.

Paso 3: Haga clic en el primer formato y seleccione Elegir formato de la celda.

Paso 4: seleccione el formato que desea reemplazar.

Paso 5: Ahora haga clic en el segundo Formato y seleccione el formato que desea reemplazar.

Paso 6: Haga clic en REEMPLAZAR TODO. Reemplazará el formato.

# 6 - ¿Cómo ENCONTRAR comentarios en Excel?
Hemos llegado a la parte final del artículo. También podemos encontrar los comentarios. Siga los pasos a continuación para buscar comentarios en Excel.

Tengo comentarios en la columna D y los comentarios son Sin comisión, Comisión al 5% y Comisión al 10%.
- Paso 1: Abra el cuadro de diálogo Buscar y haga clic en Opciones
- Paso 2: en Buscar en, seleccione Comentarios.

- Paso 3: Ahora menciona el comentario que estás buscando.

- Paso 4: Haga clic en Buscar todo para mostrar todas las celdas que tienen un comentario Sin comisión.

Cosas para recordar
- Si está buscando en un archivo grande, es bueno seleccionar la fila o columna en particular.
- Si está reemplazando algo, seleccione siempre la región de reemplazo.
- También puede reemplazar el formato existente con su propio formato.
- Si está buscando algo que no está allí, Excel mostrará el cuadro de diálogo ya que no pudimos encontrar lo que estaba buscando.
- No puede reemplazarlo si la hoja de trabajo está protegida.