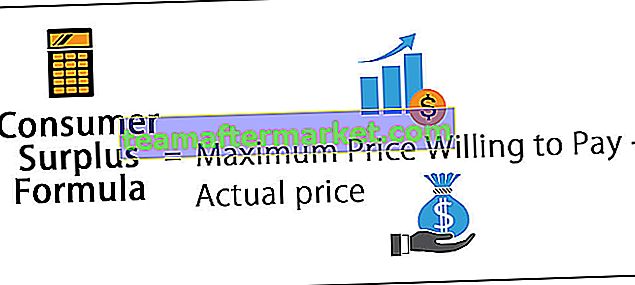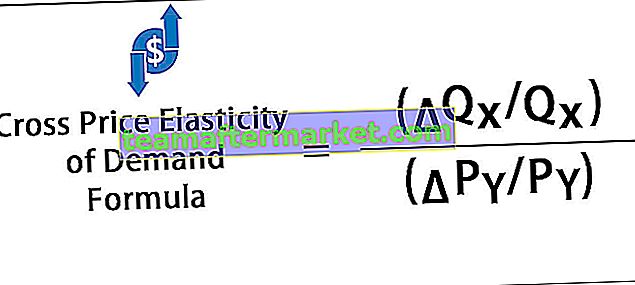Grupos de hojas de trabajo de Excel
La agrupación es una de las funciones útiles de Excel para consolidar las hojas de trabajo para trabajar simultáneamente en las diferentes hojas de trabajo. Las tareas se realizan rápidamente utilizando las hojas de trabajo grupales.
Explicado
- Los cambios realizados en una hoja de trabajo cambiarán juntos en otras hojas de trabajo en Excel. La agrupación ahorra mucho tiempo a los usuarios de Excel en la realización de cálculos o la creación de tablas complejas con datos grandes y en la edición y formato de las hojas.
- Ofrece los mejores resultados a los usuarios cuando se presenta el mismo tipo de datos en las celdas de las mismas direcciones. La agrupación también mejora la precisión de los datos y elimina el error cometido por una persona al realizar los cálculos.
- Es ampliamente utilizado por los propietarios y administradores de empresas para actualizar datos en hojas de trabajo similares. En el presente artículo, se explican claramente las siguientes cosas.
Ejemplos
Para comprender cómo funciona la agrupación en Excel, se proporcionan los siguientes ejemplos y la agrupación se utiliza principalmente de seis formas.
Ejemplo n. ° 1: hojas de trabajo individuales grupales
Para agrupar hojas de trabajo individuales, debe presionar y mantener presionada la tecla CTRL en el teclado y simultáneamente seleccionar las hojas individualmente haciendo clic en cada pestaña. Después de completar con éxito la agrupación, todas las pestañas presentadas en el libro de Excel se convierten en color blanco y el nombre del archivo se agrega con el grupo en la barra de título como se muestra en la figura que se menciona a continuación.

Ejemplo # 2 - Desagrupar hojas de trabajo individuales en Excel
Si no desea un grupo de hojas juntas en Excel, puede desagruparlas presionando nuevamente la tecla 'CTRL' o haciendo clic en otras hojas de Excel también elimina la agrupación.

Ejemplo n. ° 3: agrupar todas las hojas de trabajo
Es fácil agrupar todas las hojas de trabajo en Excel siguiendo solo dos simples pasos.
- Paso 1: En el primer paso, seleccione cualquier pestaña que desee haciendo clic en ella

- Paso 2: haga clic derecho en la pestaña de la hoja de trabajo, seleccione la última opción 'seleccionar todas las hojas de trabajo'

La siguiente figura ayuda a comprender claramente el proceso del grupo todas las hojas de trabajo

Ejemplo # 4 - Desagrupar todas las hojas de trabajo en Excel
Desagrupar hojas de trabajo en Excel es fácil mediante cualquiera de los siguientes pasos.
- Paso 1: haga clic derecho en la pestaña y seleccione la opción de Excel 'desagrupar hojas de trabajo'

- Paso 2: Al hacer clic en cualquier otra hoja inmediatamente, también desagrupa todas las hojas del libro de trabajo

Ejemplo n. ° 5: hojas de trabajo consecutivas en grupo
Para agrupar hojas de trabajo consecutivas en Excel,
- El usuario debe hacer clic en la primera hoja de trabajo para activarla.

- Luego, presione y mantenga presionado el botón Ctrl del teclado y seleccione la última pestaña de la hoja de trabajo haciendo clic con el mouse sobre ella.

Ejemplo n. ° 6 - Desagrupar hojas de trabajo consecutivas en Excel
Para desagrupar hojas de trabajo consecutivas en Excel,
- Haga clic derecho en la primera o última pestaña de la hoja de trabajo que está activada y seleccione la opción de Excel 'desagrupar hojas de trabajo'

- Al hacer clic en cualquier otra hoja inmediatamente, también se desagrupan todas las hojas del libro de trabajo

¿Cómo usar hojas de trabajo grupales en Excel?
Se considera que los siguientes datos de muestra, como se muestran en la hoja de Excel, explican cómo agrupar las hojas de trabajo en Excel.

Si queremos obtener el valor de las ventas totales de automóviles en los meses de febrero, marzo y abril junto con enero.
Entonces, primero debemos agrupar todas las hojas agrupando hojas individuales o seleccionando todas las hojas de trabajo a la vez.

Luego SUM Fórmula en Excel en la celda C11 de la hoja de trabajo de enero.

El valor de las ventas totales se calcula automáticamente en otras hojas de trabajo junto con el mes de enero. Los resultados se obtienen como se muestra en las figuras que se mencionan a continuación.

Si agregamos una fórmula promedio en la siguiente fila de ventas totales, el texto y la fórmula también se aplican automáticamente a otras hojas.

Las ventas promedio se calculan automáticamente en otras hojas de trabajo junto con el mes de enero. Los resultados se obtienen como se muestra en las figuras que se mencionan a continuación.

Si eliminamos una fila o columna en la hoja de trabajo de enero después de agrupar, los mismos cambios se aplican también a otras hojas de trabajo.
Por ejemplo, en la siguiente captura de pantalla, hemos eliminado el encabezado de la fila en la Hoja de trabajo de enero y los mismos cambios se aplican a otras hojas de trabajo en Excel.

Cosas para recordar
- Consejo 1: El usuario debe usar solo una pestaña activa para agregar fórmula y aplicar formato a las hojas para aprovechar mejor el método de agrupación. Usar otra pestaña no generará los resultados requeridos.
- Tip2: El usuario debe confirmar si se aplicó la agrupación o no verificando el nombre del archivo en la barra de título (se agrega [Grupo]).
- Consejo 3: Para hacer un grupo de hojas de trabajo juntas en Excel, se deben presentar al menos dos hojas en el libro de trabajo
- Consejo 4: No navegue por las hojas que no están incluidas en el grupo inmediatamente después de la agrupación de hojas. Conduce a la desagrupación de las hojas inmediatamente.