¿Cómo combinar texto de dos o más celdas en una sola?
Obtenemos los datos en las celdas de la hoja de trabajo en Excel y así es como la naturaleza de la hoja de trabajo de Excel. Podemos combinar varios datos de celda en uno y podemos dividir los datos de una sola celda en varias celdas. Esto es lo que hace que Excel sea tan flexible de usar. Combinar datos de dos o más celdas en una sola no es el trabajo más difícil, pero definitivamente no es el trabajo más fácil, requiere muy buen conocimiento de Excel y sistemático de Excel. En este artículo, le mostraremos cómo combinar texto de dos o más celdas en una celda.
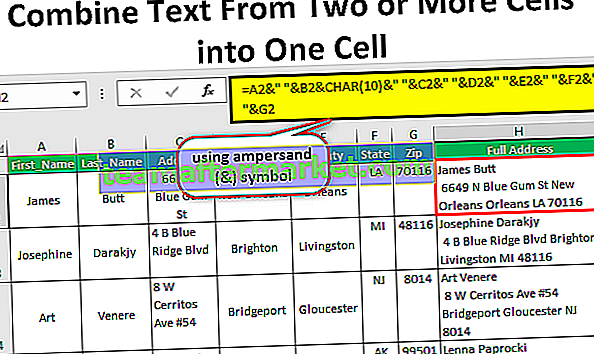
Ejemplos
A continuación se muestran los ejemplos para combinar texto de dos o más celdas en una celda.
Puede descargar esta plantilla de Excel para combinar texto en una celda aquí - Plantilla de Excel para combinar texto en una celdaEjemplo n. ° 1: uso del símbolo comercial (&)
Combinar datos para crear una dirección postal completa
Dondequiera que vaya mientras recopila los datos de empleados, estudiantes o de algún otro, todos almacenan los datos de nombre completo, apellido, dirección y otra información útil en columnas paralelas. A continuación se muestra la muestra de uno de esos datos.

Esto está bien en el momento de recopilar los datos, pero los usuarios de Excel de nivel básico e intermedio tienen dificultades cuando quieren enviar algún tipo de publicación al empleado o estudiante respectivo porque los datos están dispersos en varias celdas.
Por lo general, cuando envían la publicación a la dirección que han requerido para enmarcar la dirección como se muestra a continuación.

Nombre y apellido en la parte superior, luego deben insertar un separador de línea, luego nuevamente deben combinar otra información de dirección como ciudad, país, estado y código postal. Aquí es donde necesita la habilidad para combinar texto de dos o más celdas en una celda.
Podemos combinar celdas usando la función incorporada de Excel "CONCATENAR Función de Excel" y también usando el símbolo comercial (&) . En este ejemplo, usaré solo el símbolo comercial.
Copie los datos anteriores en la hoja de trabajo.

Abra el signo igual en la celda H2 y seleccione la celda del primer nombre, es decir, la celda A2.

Ponga el signo comercial.

Después de seleccionar un valor, necesitamos un carácter de espacio para separar un valor de otro. Así que inserte el carácter de espacio entre comillas dobles.

Ahora seleccione el segundo valor a combinar, es decir, celda de apellido, es decir, celda B2.

Una vez que se combinan el nombre y el apellido, necesitamos la dirección en la siguiente línea, por lo que en la misma celda, debemos insertar un separador de línea.
¿Cómo insertamos el separador de línea, es la pregunta ahora?
Necesitamos hacer uso de la función CHAR en Excel. El uso del número 10 en la función CHAR insertará el interruptor de línea. Entonces use CHAR (10).

Ahora seleccione Dirección y dé el carácter de espacio.

Del mismo modo, seleccione otras celdas y asigne a cada celda un carácter de un espacio.

Ahora puede ver la dirección completa en una celda.

Copie y pegue la fórmula también en las celdas siguientes.

Pero no podemos ver ningún interruptor de línea aquí, ¿verdad?
Una vez que se aplica la fórmula, debemos aplicar el formato Ajustar texto a la celda de la fórmula.

Esto creará el formato de dirección adecuado.

Ejemplo n. ° 2- Combinar valores de referencia de celda y valores manuales
No solo la referencia de celda, también podemos incluir nuestros propios valores con referencias de celda. Por ejemplo, mire los datos a continuación.

Necesitamos combinar los datos de las dos columnas anteriores en una con la palabra manual "llegó a la oficina en" y la oración completa debe leerse como la siguiente.
Ejemplo: "James llegó a la oficina a las 11:53:10 AM".
Copiemos los datos anteriores para sobresalir y abramos un signo igual en la celda C2. El primer valor que se combinará es la celda A2.

A continuación, necesitamos nuestro valor manual, así que inserte el valor manual entre comillas dobles.

Luego seleccione el valor final como celda de tiempo.

Aquí puedes ver las frases completas

Copie y pegue la fórmula en otras celdas.

Tenemos un problema aquí, es decir, la parte de tiempo no aparece correctamente. La razón por la que no podemos ver la hora adecuada debido a que Excel almacena la hora en números de serie decimales. Siempre que combinemos el tiempo con otras celdas, debemos combinarlo con el formato adecuado.
Para aplicar el formato de hora, necesitamos usar la Fórmula de TEXTO en Excel con el formato "hh: mm: ss AM / PM".

Así, mediante el uso de diferentes técnicas podemos combinar texto de dos o más celdas en una sola celda.








