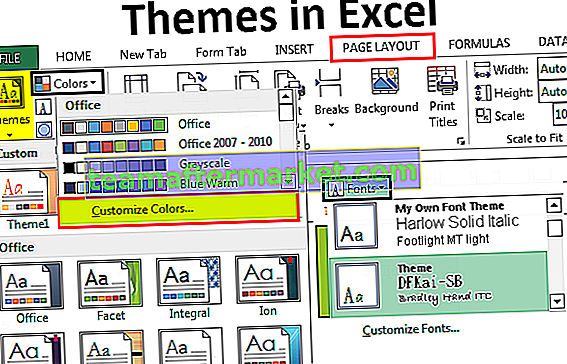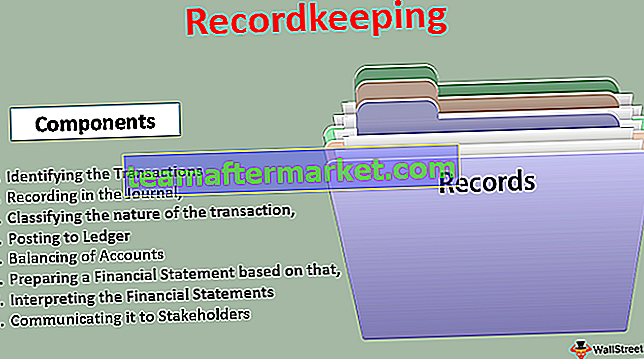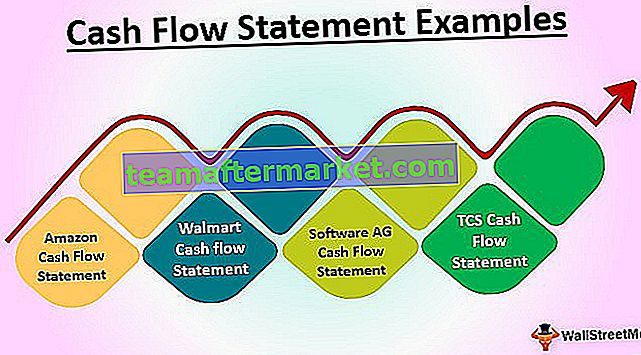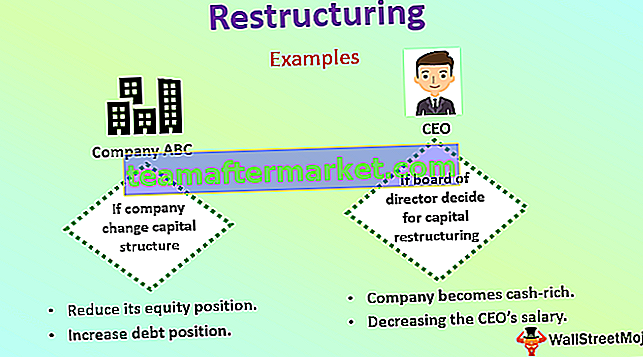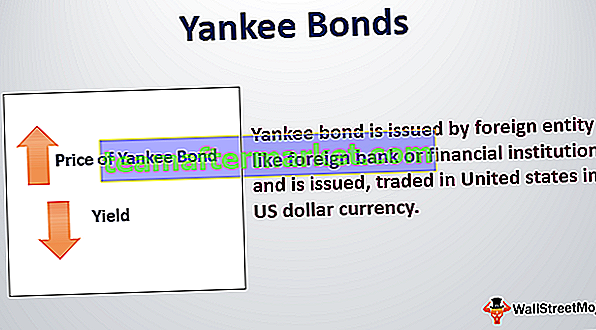¿Cómo encontrar el último día del mes en Excel?
Para encontrar la última fecha del mes usaremos la función incorporada de Excel que se llama EOMONTH. Esta función nos ayudará a devolver la última fecha del mes. La funcionalidad de esta función no solo está restringida a conocer la última fecha del mes actual sino que podemos optar por conocer el último día del mes anterior, el próximo mes y también podemos optar por conocer el último día del mes en el Custom intervalo definido de meses.
Sintaxis

Ejemplos para usar EOMONTH en Excel
Puede descargar esta plantilla de Excel del último día del mes aquí - Plantilla de Excel del último día del mesEjemplo n. ° 1: último día del mismo mes
- Paso 1 - Inserte el formato de fecha incorrecto, recuerde que el formato predeterminado es "MM_DD_YY".

- Paso 2: ingrese la fórmula de EOMONTH.

- Paso 3 - Después de insertar la función EOMONTH obtendremos el último día en formato vale.

- Paso 4: ahora puede usar la opción de arrastrar y soltar para las celdas restantes.

- Paso 5: ahora debemos corregir el formato de este valor y configurarlo en formato de fecha. Para eso primero, seleccione la celda B3, luego puede ir a la pestaña Inicio, luego ir a general y seleccionar una opción de fecha corta como se muestra en la captura de pantalla a continuación.

- Paso 6: después de que se corrija el formato, obtendremos el último día del mes en Excel.

Ejemplo n. ° 2: última fecha del mes siguiente
Para calcular la última fecha del próximo mes.

- Paso 1: solo tenemos que cambiar la fórmula y mencionar "1" en lugar de "0".

- Paso 2 - Después de insertar la función EOMONTH obtendremos el último día del próximo mes.

- Paso 3: ahora puede usar las opciones de arrastrar y soltar para las celdas restantes.

Ejemplo n. ° 3: último día del mes anterior
En este ejemplo, necesitamos especificar el último día del mes anterior.

- Paso 1: solo tenemos que cambiar la fórmula y mencionar "mes" como "-1" en lugar de "0".

- Paso 2 - Después de insertar la función EOMONTH obtendremos el último día del mes anterior.

- Paso 3: ahora puede usar las opciones de arrastrar y soltar para las celdas restantes.

Ejemplo n. ° 4: último día del mes según el intervalo de mes personalizado
En este caso, debemos hacer que el argumento del “mes” sea dinámico en lugar de estático y todos los argumentos serán los mismos que se mencionan en los pasos anteriores.

- Paso 1 - Para calcular el último día del mes en Excel, solo necesitamos cambiar la fórmula

- Paso 2: después de insertar la función EOMONTH obtendremos el último día del mes según el intervalo de meses personalizado.

- Paso 3: ahora puede usar las opciones de arrastrar y soltar para las celdas restantes.

Cosas para recordar
- El resultado de EOMONTH no se formateará como una fecha, el resultado debe formatearse como una fecha.
- La "Fecha" debe tener el formato "MM_DD_YY".
- Si la "Fecha" no tiene un formato incorrecto, habrá un error #NUM.
- Podemos calcular el día que cae en la última fecha del mes usando la función "Texto" de Excel.