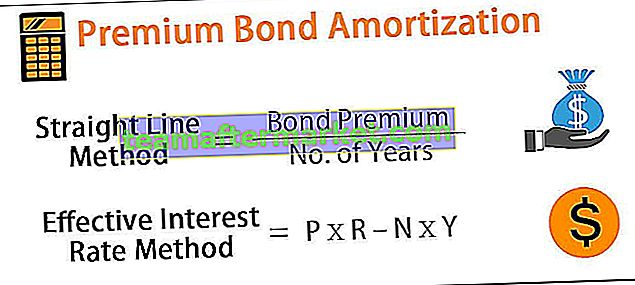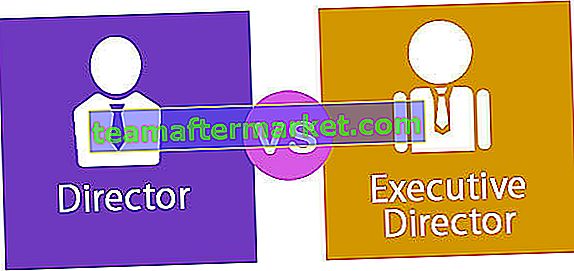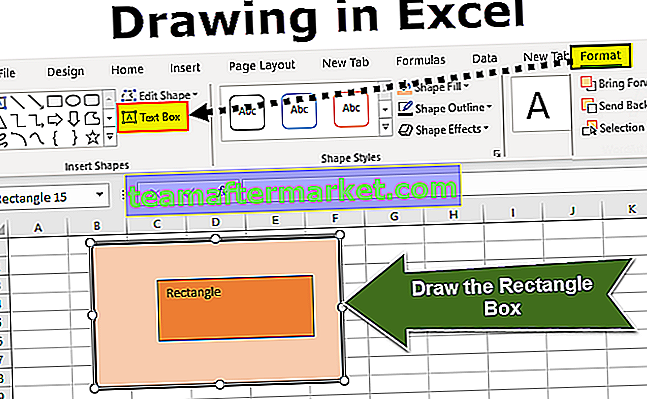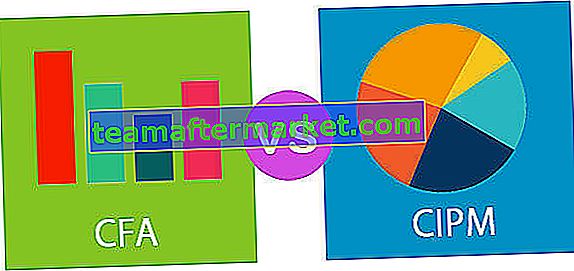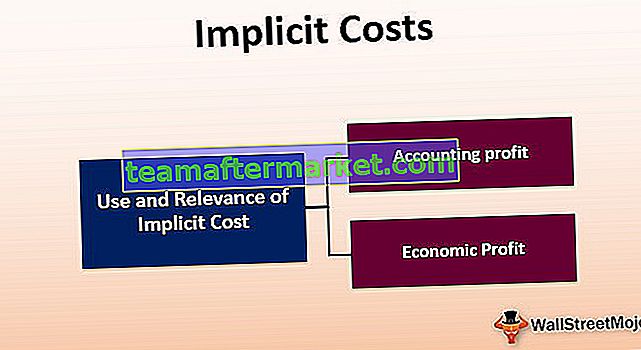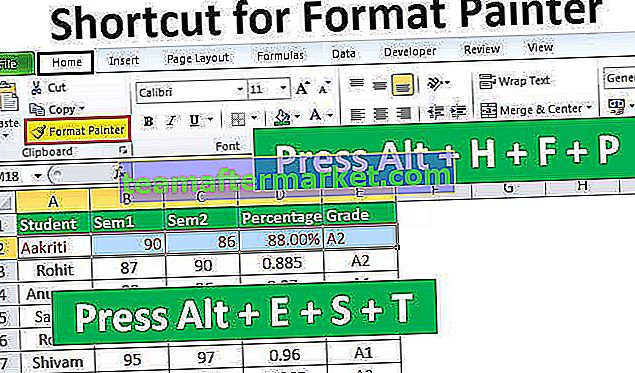Función de texto en Excel
La función de texto en Excel se clasifica en cadena o función de texto en Excel y esta es una función muy útil que se usa para cambiar una entrada dada al texto siempre que se especifique un formato de número, esta fórmula se usa cuando tenemos grandes conjuntos de datos de múltiples usuarios y los formatos son diferentes entre sí.
Fórmula de texto
A continuación se muestra la fórmula de TEXTO en Excel:

valor : que queremos formatear
format_text : código de formato que queremos aplicar
¿Cómo usar la función TEXTO en Excel? (con ejemplos)
La función TEXTO en Excel es muy simple y fácil de usar. Comprendamos el funcionamiento de TEXT en Excel con algunos ejemplos.
Puede descargar esta plantilla de Excel de función de TEXTO aquí - Plantilla de Excel de función de TEXTOEjemplo 1
Por ejemplo, tenemos la hora y las fechas en las columnas A y B y queremos que ambos valores se concatenen con el espacio como separador.

Por lo tanto, queremos mostrar la fecha y la hora juntas, en la columna C para obtener valores juntos como
7:00:00 AM 19/6/2018, 7:15:00 AM 19/6/2018 , y así sucesivamente.
Ahora, cuando intentamos concatenar ambos valores, lo que obtenemos son los valores que se muestran a continuación:

Puede ver que Excel muestra los valores de fecha y hora, pero este formato no es claro ni legible para el usuario porque cada vez que ingresamos una fecha en una celda, Excel formatea la fecha usando el formato de fecha corta del sistema y cuando concatenamos tanto el Excel mostrar el valor del sistema para la fecha y la hora.
Para hacerlo más claro, legible y en el formato deseado usaremos la función TEXTO.
Para el tiempo queremos mostrarlo como horas: minutos: segundos AM / PM y la fecha como Mes / Fecha / Año
Excel proporciona una lista de formato personalizado y el formato que queremos, podemos verificar, abriendo la ventana de celdas de formato.
Presione crtl + 1 en Windows y +1 en Mac para abrir la ventana Formato de celdas , en la pestaña Número, vaya a Personalizado.

Desplácese hacia abajo y verifique los formatos requeridos.

En Tipo: copie el formato de fecha (m / d / aaaa) y hora (h: mm: ss AM / PM)

Ahora, en C2 usamos la función TEXTO en Excel, que toma dos argumentos el valor y el código de formato que queremos aplicar a ese valor. Entonces, la fórmula de TEXTO en Excel se convierte en
= TEXTO (A2, "h: MM: SS AM / PM") y "" & TEXTO (B2, "m / d / aaaa")
Arrastrando la fórmula de texto de Excel a otras celdas, obtenemos la salida deseada en el formato que queremos.

Nota: El código de formato debe ser comillas dobles; de lo contrario, la función TEXTO en Excel generará un error # ¿NOMBRE?
Ejemplo
Si no rodeamos el formato de fecha con comillas dobles, se producirá un error que se muestra a continuación.

Ejemplo # 2
La función de texto de Excel también se puede utilizar para los números con valores grandes, por ejemplo, números de teléfono. Cuando un valor numérico en Excel excede el valor 99999999999, Excel siempre representa ese valor en notación científica.

Supongamos que tenemos una lista de clientes con su número de teléfono móvil en las columnas A y B. Los números de teléfono móvil se proporcionan con su código de país.
Como puede ver, a continuación convertimos estos valores en formato de notación científica en Excel

Ahora, lo queremos en un formato tal que el código del país y el número de móvil se puedan leer fácilmente. Podemos hacerlo legible usando la función TEXTO de Excel.
Un código de país de número de teléfono móvil contiene 12 dígitos, comenzando dos significa el código de país y el resto es el número de teléfono de contacto. Entonces, el código de formato que usamos aquí es "############"
Entonces, la fórmula de TEXTO en Excel se convierte en,
= TEXTO (B2, ”############”)

Ahora, si queremos hacerlo más legible separando el código del país, cambiaremos el código de formato simplemente colocando un guión justo después de dos hashes.

Código de formato de función de texto mientras se entrega con fecha
Al tratar con fechas, hay una lista de código de formato que se proporciona a continuación

Ejemplo # 3
Concatenación con cadena
Supongamos que tenemos una lista de niños y su fecha de nacimiento.

Ahora, queremos mostrar el nombre y la fecha de nacimiento en la columna C, como John nació el 8 de diciembre de 2015 y similar para otros niños.
Si concatenamos directamente el nombre y la fecha de nacimiento, obtenemos valor en un formato como este

Pero queremos que tenga otro formato, así que usando la función TEXTO de Excel podremos obtener el resultado deseado.
Entonces, el formato para la fecha especificada, usaremos el código de formato "d mmmm, aaaa"

Si queremos usar la abreviatura del mes en lugar de un nombre completo, cambiaremos mmmm a ' mmm '.

Si queremos mostrar el día con un cero inicial, si es un día de valor único como (1-9) reemplazaremos ' d ' con ' dd '.

Entonces, dependiendo del requisito y el formato en el que queremos mostrar un valor, podemos alterar el código de formato. También podemos personalizar los códigos de formato integrados, según los requisitos.
Ejemplo # 4
Supongamos que tenemos el monto bruto y de gastos y queremos mostrar en la celda A13, "El beneficio neto es" & B1


Cuando aplicamos la fórmula de TEXTO en Excel,
= "La ganancia neta es" & B11 a B11, obtenemos

La fórmula en A13 no muestra el número formateado que está en dólares. Entonces, la fórmula TEXT revisada en Excel que usa la función TEXT para aplicar el formato al valor en A13:
= ”El beneficio neto es” & TEXT (B11, ”$ #, ## 0.00 ″)
Esta fórmula de TEXTO en Excel muestra el texto junto con un valor bien formateado: la ganancia neta es $ 52,291.00