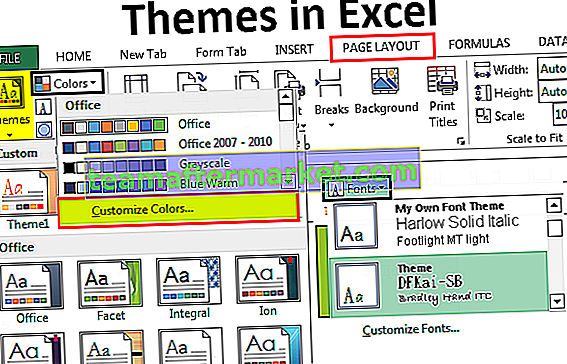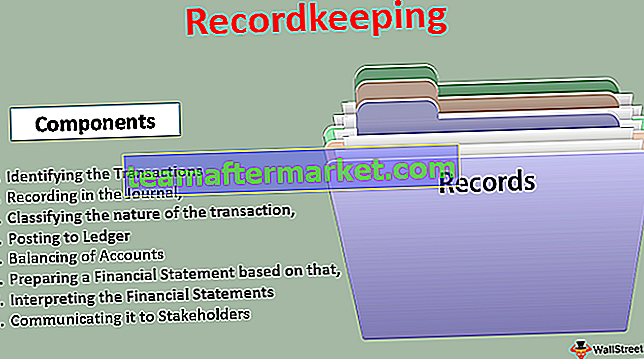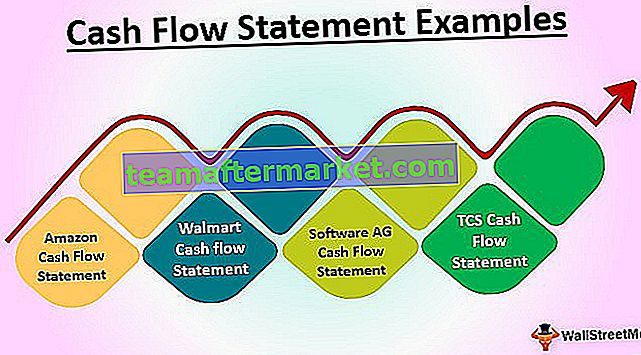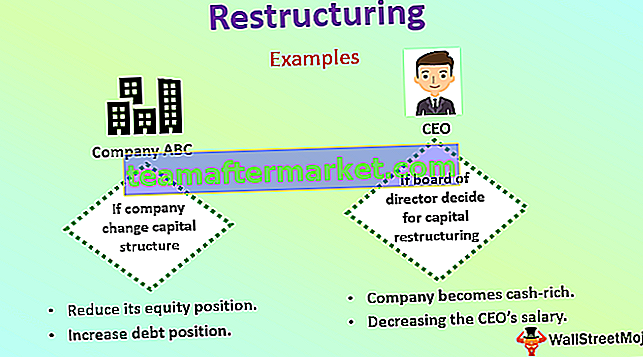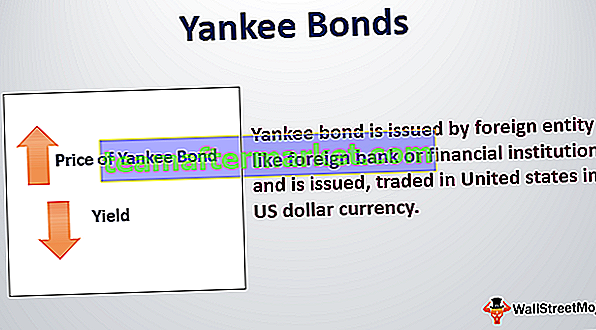¿Cómo separar celdas en Excel? (usando 3 métodos)
Hay 3 métodos para separar celdas en Excel:
- Separar celdas usando la cinta de Excel
- Desunir celdas usando el acceso directo de Excel
- Separar celdas y copiar el valor original en cada celda no fusionada
Analicemos cada uno de ellos en detalle:
Puede descargar esta plantilla de Excel Unmerge Cells aquí - Unmerge Cells Excel TemplateMétodo n. ° 1: separar celdas con la cinta de Excel
A continuación, proporcionamos los detalles del pedido por producto. Discutamos estos con la ayuda de ejemplos.

Siga los pasos a continuación para separar las celdas:
- Seleccione las celdas que desea separar. Consulte la siguiente captura de pantalla.

- Vaya a la pestaña INICIO, luego haga clic en la opción Fusionar y centrar en Alineación, luego haga clic en el menú desplegable, se mostrará una lista de elementos como se muestra en la captura de pantalla a continuación. Haga clic en la opción Unmerge Cells.

- Esta opción separará todas las celdas combinadas en la selección.
El resultado final se muestra a continuación:

Explicación
El contenido de cada celda combinada se colocará en la celda superior izquierda y otras celdas no fusionadas estarán vacías.
Método # 2 - Desunir celdas usando teclas de método abreviado
- Seleccione las celdas que desea fusionar y presione la tecla ALT + H + M + U y separará todas las celdas no fusionadas.

Además, eche un vistazo a estos principales atajos de Excel
Método n. ° 3: separe las celdas y copie el valor original en cada celda no fusionada
En el ejemplo anterior, como podemos ver, el resultado no está en un formato estructurado. En algunos casos, debe hacer ambas cosas simultáneamente: separar las celdas y también llenar cada celda no fusionada con el valor de la celda original.
Aprenderemos esto con el siguiente ejemplo.
Retomemos los datos del pedido con el producto.

Para separar celdas y llenar las celdas con valores originales. Siga los pasos siguientes:
- Seleccione las celdas que se han fusionado, luego vaya a la pestaña INICIO y haga clic en la opción Combinar y centrar debajo de Alineación, luego haga clic en el menú desplegable, se mostrará una lista de elementos debajo de ese clic en la opción Unmerge Cells.

- Esto separará todas las celdas como se muestra en la siguiente captura de pantalla.

- Seleccione la tabla completa nuevamente y vaya a la pestaña INICIO, luego haga clic en la opción Buscar y seleccionar en la sección Edición. Abrirá una lista desplegable como se muestra a continuación. Haga clic en la opción Ir a especial.

- Se abrirá un cuadro de diálogo Ir a especial como se muestra en la siguiente captura de pantalla.

- Haga clic en el botón de radio Blanks como se muestra a continuación, luego haga clic en OK.

- Seleccionará todas las celdas en blanco. Vea la captura de pantalla a continuación.

- Escriba = (signo igual) y presione la tecla de flecha hacia arriba en el teclado. Consulte la siguiente captura de pantalla.

- Esto creará una fórmula simple que llena la celda en blanco con el valor de la celda anterior. Como queremos llenar todas las celdas no fusionadas que están actualmente en blanco, presione la tecla CTRL + ENTER para ingresar la fórmula en todas las celdas seleccionadas.
El resultado final se muestra a continuación:

Cosas para recordar
- Antes de separar las celdas, debe verificar si las celdas fusionadas están allí en el área seleccionada o no.
- Para esto, seleccione las celdas en la hoja de trabajo.
- En la pestaña INICIO en la sección de alineación, verifique:
- Si la opción Combinar y centrar no está resaltada, significa que no hay celdas combinadas en el área seleccionada.