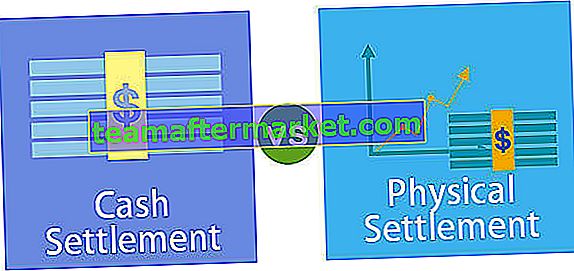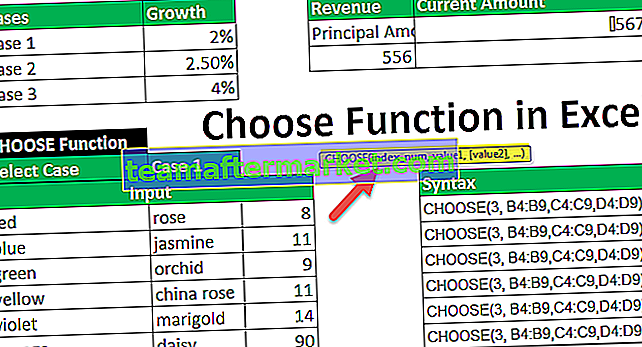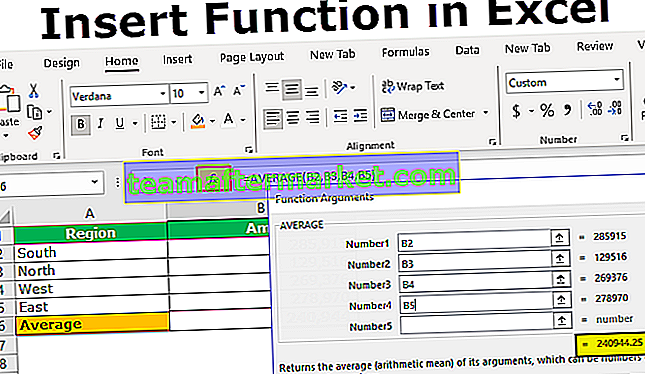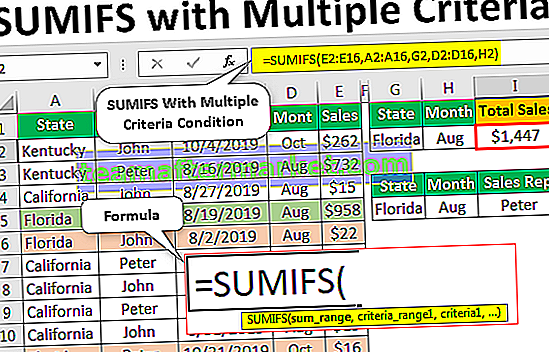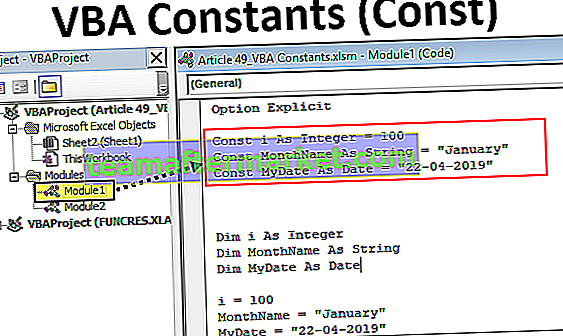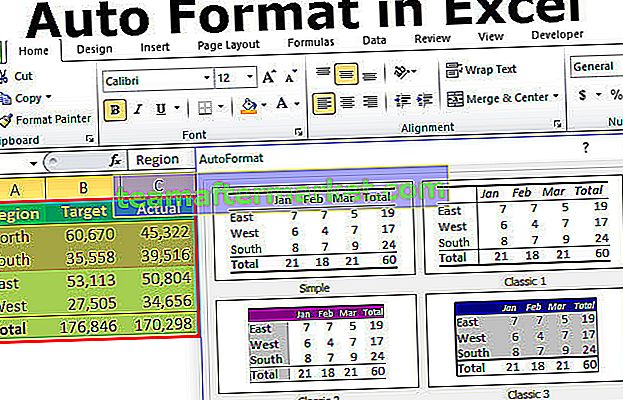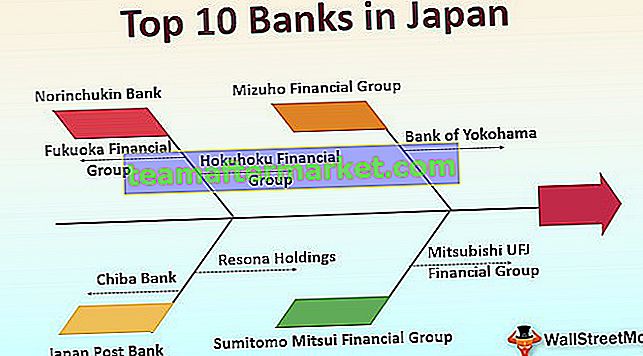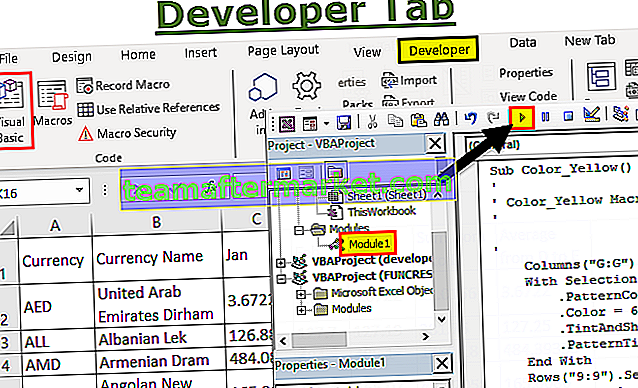Creación de un gráfico interactivo de Excel
Los gráficos de gráficos son mejores para contar la historia y todos lo saben, pero la interactividad es lo que se requiere con el gráfico para contar la historia aún mejor. La interactividad no es más que cuando el usuario debería poder ver ciertos valores en el gráfico de Excel. Deberían poder ver ese resultado cuando hacen clic en el botón. Por ejemplo, si el gráfico muestra valores de "Ventas y costos" y si el usuario desea ver el gráfico "Beneficio", si hace clic en la opción "Beneficio", debería ver el gráfico en consecuencia.

Ejemplos para crear gráficos interactivos en Excel
Puede descargar esta plantilla de Excel de gráfico interactivo aquí - Plantilla de Excel de gráfico interactivoEjemplo 1
Por ejemplo, tenemos valores de ventas mensuales como se muestra a continuación.

En lugar de ver todos los valores del mes en el gráfico de columnas en Excel, queremos ver los valores de un solo mes y si hacemos clic en el botón de avance, deberíamos seguir viendo los valores del mes siguiente en el gráfico. Siga los pasos a continuación para crear un gráfico interactivo.
Paso 1: Copie la tabla de datos anterior y péguela como en la imagen de abajo.

Paso 2: Debajo, crea una plantilla similar pero sin valores.

Paso 3: En la pestaña DESARROLLADOR de Excel, haga clic en "Insertar" y seleccione " Barra de desplazamiento ".

Paso 4: Dibuje este botón en la hoja de trabajo como se muestra a continuación.

Paso 5: Haga clic con el botón derecho en la barra de desplazamiento en Excel y seleccione " Control de formato ".

Paso 6: Ahora aparece la ventana " Control de formato ". En esta ventana, elija la pestaña " Control ".

Paso 7: Haga que el valor actual sea cero, el valor mínimo sea cero y el valor máximo sea 12 porque aquí solo tenemos 12 meses de valor de venta.
A continuación, haga el cambio incremental como 1, porque siempre que hagamos clic en el botón de avance, debería cambiar en 1, hacer "Cambio de página" como cero y dar un enlace de celda como A6. Haga clic en "Aceptar" para cerrar esa ventana.

Paso 8: Ahora haga clic en el botón de avance de la barra de desplazamiento y vea el valor en la celda A9.

He hecho clic en el " Botón de avance " de la barra de desplazamiento tres veces y en la celda A9 tenemos un valor de 3.
Paso 9: Del mismo modo, si hace clic en el botón de retroceso, se reducirá en 1 cada vez.

Paso 10: Ahora en la celda B5 aplique la condición IF como se muestra a continuación.

Déjame explicarte la fórmula.
La fórmula dice "si el valor A6 (que aumenta o disminuye por el momento de la barra de desplazamiento) es menor o igual a 1, entonces necesitamos el valor de la celda B2 (Valor de ventas de enero) o de lo contrario necesitamos el valor de error" # N / A ".
De manera similar, cambie la fórmula para el mes "febrero" como se muestra a continuación.

Dado que "Feb" es el segundo mes, necesitamos el valor de la celda del mes "Feb" (celda C2) solo cuando el valor de la celda de la barra de desplazamiento es> = 2, a partir de ahora el valor de la celda de la barra de desplazamiento (celda A6) es 1, por lo que el fórmula ha devuelto el valor de error "# N / A".
Paso 11: Cambie así los números de cada mes.

Debido a que el valor de la barra de desplazamiento es 12, tenemos el valor de ventas de todos los meses.
Paso 12: Ahora, para esta tabla recién creada, inserte el gráfico " Columna de clúster " en Excel.

Esto creará un gráfico como este.

Realice algunos cambios de fuente y formato de color para fuentes y barras de columnas.

Oculte las filas de la tabla real (dos primeras filas).
Paso 13: Ahora haga clic en el botón de retroceso de la barra de desplazamiento y vea la magia.

Debido a que el valor de la celda vinculada a la barra de desplazamiento es 5, nuestro gráfico también muestra solo los valores de cinco meses y los valores del otro mes están vacíos.
Ejemplo # 2
Ahora veremos un gráfico interactivo más. A continuación se muestran los datos de ventas por región.

Cree una lista desplegable en Excel de "Regiones".

A continuación, se crea una réplica de la tabla de la tabla anterior, pero se eliminan los números.

Ahora aplique la fórmula como se muestra a continuación.

Así cambia los números para cada región.

La fórmula dice que si el valor de la celda desplegable es igual a la región respectiva en esta tabla, entonces necesitamos los valores de esa región de la tabla anterior.
Para este gráfico, cree un gráfico de líneas y aplíquele el formato que necesite.

Obtenemos el siguiente gráfico de líneas.

Ahora, este gráfico mostrará los valores de la región según la selección realizada en la lista desplegable.

He seleccionado la región " Oeste " de la lista desplegable y el gráfico muestra solo los valores de esa región a lo largo de los años.
Cosas para recordar aquí
- Los gráficos interactivos de Excel requieren conocimientos avanzados de Excel.
- Los gráficos interactivos exigen la reestructuración de datos.
- Utilice controles de formulario para que el gráfico sea interactivo.
- Utilice los gráficos dinámicos y las segmentaciones para crear un gráfico interactivo sencillo en Excel.