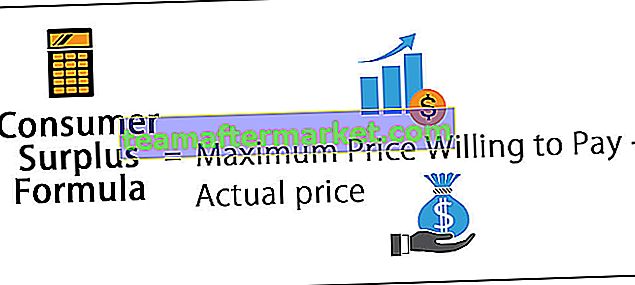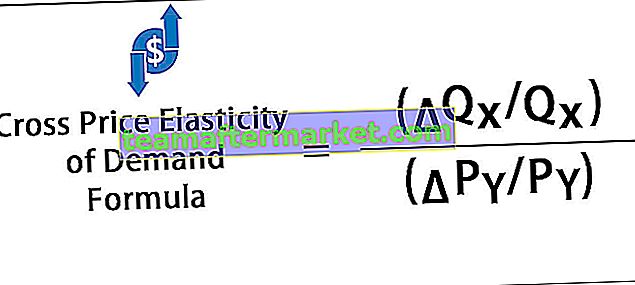Las medidas en power bi son un resumen de cualquier dato, es importante tener un resumen de cualquier dato o sea cualquier representación de datos, en power bi tenemos herramientas para crear nuestras propias medidas basadas en los datos en sí, también tenemos el opciones para nombrar las medidas de la forma que queramos.
¿Qué son las medidas en Power BI?
Las medidas de Power BI son la forma de definir cálculos en un modelo DAX que nos ayuda a calcular valores en función de cada fila, sino que nos da valores agregados de varias filas de una tabla. La creación de medidas de Power BI se suele denominar "medidas calculadas", que utilizan expresiones DAX para calcular nuevos valores a partir de la tabla existente.

Ahora veremos cómo podemos crear nuevas medidas en Power BI para jugar con el conjunto de datos existente. Puede descargar el libro de trabajo utilizado en este ejemplo para practicar con nosotros.
Puede descargar esta plantilla de Excel Medidas en Power BI aquí - Plantilla de Excel Medidas en Power BI¿Cómo crear y usar medidas en Power BI?
Ya he subido los datos a Power BI y a mi tabla en diferentes columnas como se muestra a continuación.

De esta tabla, no tenemos el valor de "Ventas totales" para calcular el valor de ventas totales, podemos insertar la columna calculada para calcular la Venta total.
- Para agregar una nueva columna, haga clic con el botón derecho en la tabla y seleccione "Nueva columna" en la sección de campos como se muestra a continuación.

- Esto abrirá una nueva sección de columna en la "pestaña Fórmula".

- Primero, debemos darle un nombre a la columna antes de aplicar la fórmula de expresión DAX. Dé el nombre como "Ventas totales" e ingrese la fórmula como se muestra a continuación.

- Después de la fórmula anterior, presione la tecla Intro y tendremos una nueva columna en la tabla.

- Del mismo modo, calcule dos columnas más para el beneficio bruto y el porcentaje de beneficio bruto.
- A continuación se muestra el beneficio bruto (GP).

- A continuación se muestra el% de utilidad bruta (GP%)

- Ahora, utilizando estas nuevas columnas, podemos crear nuevas medidas para obtener los valores totales agregados. Haga clic derecho en la tabla y elija "Nueva medida".

- Esto también creará una nueva columna similar a la nueva anterior pero en esta podríamos ver la palabra “Medir”.

- Ahora, si desea obtener el monto total de ventas, podemos crear esa medida de potencia bi utilizando expresiones DAX. Primero, asigne un nombre a la medida como "Ventas totales" y abra la función SUM DX.

- Como puede ver arriba, la lista de IntelliSense comenzó a mostrar todas las columnas de la tabla. Así que elija " TV_Sales [Ventas totales".

- Cierre el corchete y presione la tecla Intro para obtener la nueva medida en la tabla.

- De manera similar, obtenga el valor de resumen general de la ganancia bruta (GP) en la nueva medida de potencia bi.

- Ahora creemos una nueva medida más en power bi para obtener el valor total de ventas en todas las ciudades. Para esto, necesitamos usar funciones DAX, primero abra la nueva medida.

- Antes de iniciar la fórmula DAX, también puede insertar un comentario para esta función comenzando con dos barras diagonales.

- En la siguiente línea, puede continuar la fórmula para saltar a la siguiente línea, presione la tecla Intro manteniendo presionada la tecla ALT al mismo tiempo.

- Abra la función CALCULAR.

- Para la expresión, proporcione qué columna necesitamos para obtener la SUMA, ya que necesitamos la función SUM abierta SUMA en Excel dentro de la función CALCULAR.

- Para la función SUM, elija la columna "Ventas totales".

- El segundo argumento es Filtro 1 para esta función abierta TODOS.

- Para este suministro columna "Ciudad".

- Cierre dos corchetes y presione enter para obtener esta nueva medida de potencia bi.
- Ahora, utilizando estas medidas calculadas, podemos calcular el porcentaje de contribución de cada ciudad. Ingrese la nueva columna de medida y asígnele el nombre "% de ventas".

- Ahora, para calcular el% de ventas, ingrese las fórmulas como "Ventas generales / Ventas para toda la ciudad * 100".

- Presione la tecla enter para terminar la fórmula.
- Ahora, utilizando estas nuevas medidas, crearemos una tabla para mostrar el porcentaje de ventas de cada ciudad. Inserte el elemento visual "Tabla" de los elementos visuales.

- Ahora arrastre y suelte "Ciudad, Ventas generales, Ventas generales de la ciudad y% de ventas" en el campo "Valores" del elemento visual "Tabla".

Esto debería haber creado una imagen visual de las ventas de la ciudad con su contribución general a la ciudad.

Ahora pudimos ver que la ciudad de Ahmedabad ha contribuido con un 17,69% al valor total de las ventas. Entonces, de esta manera, usando Medidas en Power BI, podemos obtener los nuevos valores usando fórmulas DAX.
Nota: El archivo del panel de Power BI también se puede descargar desde el vínculo siguiente y se puede ver el resultado final.
Puede descargar esta Plantilla de medidas de Power Bi aquí - Plantilla de medidas de Power BiCosas para recordar aquí
- Las columnas calculadas y las medidas calculadas son diferentes entre sí.
- Usando Medidas, podemos crear totales agregados.
- Casi todas las medidas en Power BI se crean con la ayuda de fórmulas DAX.
- Por lo general, todas las medidas se almacenan en una tabla separada para una mejor comprensión de las medidas.