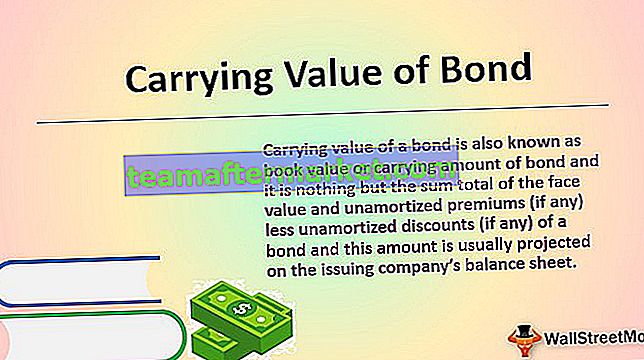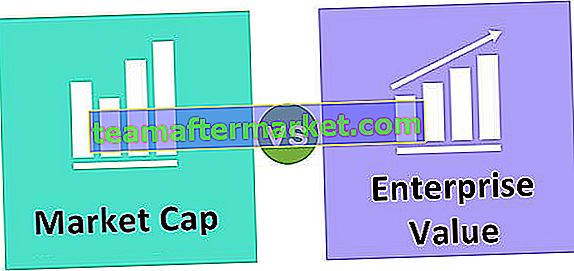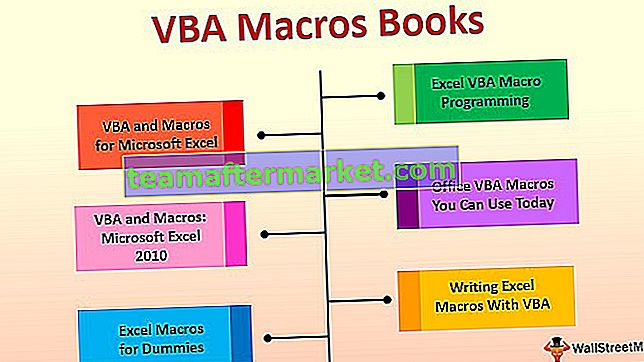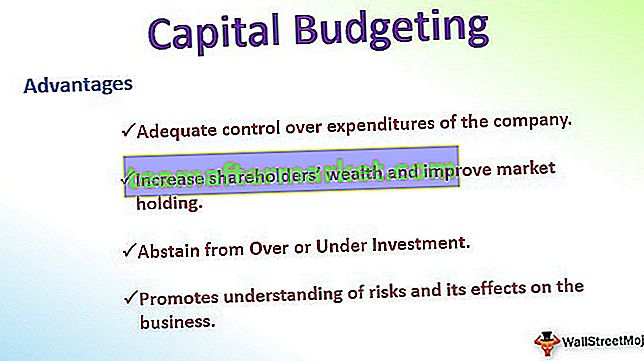Función SI en Excel
La función SI en Excel comprueba si se cumple una condición y si es (VERDADERO) devuelve un valor, y otro valor si la condición no se cumple (FALSO). La función SI le da a la fórmula de Excel una capacidad para tomar decisiones. Esta función toma tres argumentos, cada uno separado por una coma.
Si la función es una función condicional muy útil y más utilizada en Excel, esta función se usa para dar un resultado basado en ciertos criterios, por ejemplo, si se cumple la condición A, entonces el valor debe ser B y si la condición no se cumple, el valor debe sea C, esta función toma tres argumentos, el primer argumento es el criterio mientras que el segundo argumento es el resultado cuando la condición es verdadera y el tercer argumento es cuando la condición es falsa.
Sintaxis

Cómo usar la función SI en Excel
Puede descargar esta plantilla de Excel de función IF aquí - Plantilla de Excel de función IFEjemplo 1
Analicemos un ejemplo de una función SI.
Si no hubiera oxígeno en un planeta, entonces no habrá vida y habrá oxígeno, entonces habrá vida en un planeta.

Tenemos que averiguar si hay vida posible en los planetas dados en la lista, la condición es que debe haber una disponibilidad de oxígeno, en la columna B, hemos especificado si hay oxígeno en un planeta dado o no.
Entonces, usando la función SI averiguaremos si la vida es posible o no en el planeta.

Entonces, aplicando la fórmula If en C2,
= si (B2 = "Sí", "La vida es posible", "La vida no es posible")

Al arrastrar la fórmula IF hacia abajo, descubrimos que la vida es posible en la Tierra solo porque hay disponibilidad de oxígeno.


Diagrama de flujo de la función IF
 1er caso:
1er caso:
 De manera similar, habrá el mismo flujo para la condición IF para el segundo y tercer caso.
De manera similar, habrá el mismo flujo para la condición IF para el segundo y tercer caso.
4to caso:
 Entonces, puede ver la función SI, nos permite hacer comparaciones lógicas entre valores. El modus operandi de SI es que si algo es cierto, entonces haz algo, de lo contrario haz otra cosa.
Entonces, puede ver la función SI, nos permite hacer comparaciones lógicas entre valores. El modus operandi de SI es que si algo es cierto, entonces haz algo, de lo contrario haz otra cosa.
Ejemplo # 2
En este ejemplo de la función SI, si tenemos una lista de años y queremos saber si el año dado es bisiesto o no.

Un año bisiesto es un año que tiene 366 días (el día extra es el 29 de febrero). La condición para verificar un año es bisiesto o no, el año tiene que ser exactamente divisible por 4 y al mismo tiempo no exactamente divisible por 100, entonces es un año bisiesto o si el año es exactamente divisible por 400, entonces es es un año bisiesto.
Entonces, para encontrar el resto después de dividir un número por un divisor, usamos la función MOD.
Entonces, si MOD (Año, 4) = 0 y MOD (Año, 100) (no es igual a) 0, entonces es un año bisiesto
O si MOD (Año, 400) = 0, entonces también es un año bisiesto, de lo contrario no es un año bisiesto
Entonces, en Excel, la fórmula para encontrar el año bisiesto sería
= SI (O (Y ((MOD (Año, 4) = 0), (MOD (Año, 100) 0)), (MOD (Año, 400) = 0)), ”Año bisiesto”, ”No es un bisiesto Año")
Donde el año es un valor de referencia


Entonces, después de aplicar la fórmula Si, obtenemos la lista de años que son bisiestos, 1960, 2028 y 2148 en la lista son los años bisiestos.



Entonces, en el caso anterior, hemos utilizado la función SI, Y, O y MOD para encontrar el año bisiesto. Y se utiliza cuando dos condiciones se deben verificar como VERDADERAS y O si alguna de las condiciones se debe verificar como VERDADERA.
Ejemplo # 3
En este ejemplo de función SI, los Operadores lógicos y su significado que se usa en las mejores condiciones de la función SI son:

Otro ejemplo de una función IF, si hay una lista de conductores y hay una intersección de carreteras, los giros a la derecha van a la ciudad B y la izquierda a la ciudad C y queremos encontrar, los conductores tienen sus destinos en la ciudad B y la ciudad C.


Nuevamente, usaremos la función SI para encontrar el destino, de acuerdo con la condición si un conductor gira a la derecha llega al Pueblo B y si gira a la izquierda llega al Pueblo C.
Entonces, la fórmula SI en Excel sería
= si (B2 = "Izquierda", "Pueblo C", "Pueblo B")

Arrastrando la fórmula hacia abajo obtenemos los destinos de cada conductor para el movimiento de giro realizado.

Salida:

Un total de 6 conductores han llegado a la Ciudad C y los 4 restantes han llegado a la Ciudad B.
Ejemplo # 4
En este ejemplo de función IF, usaremos la función Excel IF Vlookup. Tenemos un inventario que contiene una lista de artículo y número de artículos.

El nombre de los elementos se enumera en la columna A y el número de elementos en la columna B y en E2 tenemos la lista de validación de datos que contiene la lista completa de elementos. Ahora, queremos comprobar si un artículo está disponible en el inventario o no.

Para verificar que usaremos vlookup junto con la función IF, una función vlookup buscará el número de valor del artículo y la función IF verificará si el número de artículo es mayor que cero o no.
Entonces, en F2 usaremos la fórmula If en Excel.
= SI (BUSCARV (E2, A2: B11,2,0) = 0, ”Artículo no disponible”, ”Artículo disponible”)
Si el valor de búsqueda de un elemento es igual a 0, el elemento no está disponible; de lo contrario, el elemento está disponible.

Si seleccionamos cualquier otro artículo en la lista de artículos E2, podemos saber si el artículo está disponible o no en el inventario.

Anidado SI:
Cuando la función SI se usa dentro de otra fórmula SI en Excel, esto se conoce como la función Anidamiento de SI. Si hay varias condiciones que deben cumplirse, en ese caso, tenemos que usar el IF anidado.
El anidamiento de la función IF en Excel sintácticamente se podría escribir como
SI (condición1, valor_si_verdadero1, SI (condición2, valor_si_verdadero2, valor_si_falso2))
Ejemplo # 5
En este ejemplo de la función excel SI, tenemos una lista de alumnos y sus calificaciones, y tenemos los criterios de calificación en función de las calificaciones obtenidas por el alumno y tenemos que encontrar la calificación de cada alumno.

Usaremos las condiciones If para encontrar la calificación del alumno, usaremos el IF anidado en excel, es decir, dentro de las condiciones IF ya que tenemos múltiples criterios para decidir la calificación de cada alumno.

Usaremos múltiples condiciones SI con la función Y, averiguaremos el grado, la fórmula será
= SI ((B2> = 95), ”A”, SI (Y (B2> = 85, B2 = 75, B2 = 61, B2 <= 74), ”D”, ”F”))))
Lo sabemos, la función SI verifica la condición lógica
= SI (prueba_lógica, [valor_si_verdadero], [valor_si_falso])
Vamos a romper esto y comprobar
- La primera prueba lógica es B2> = 95
- Valor_si_verdadero ejecutar: "A" (Grado A)
- else (coma) ingrese valor_si_falso
- value_if_false - nuevamente encuentra otra condición IF e ingresa la condición IF
- La segunda prueba lógica es B2> = 85 (expresión lógica 1) y B2 <= 94 (expresión lógica 2), ya que estamos probando ambas condiciones tienen que ser VERDADERAS, y hemos usado Y para verificar la expresión lógica múltiple
- Valor_si_verdadero ejecutar: "B" (Grado B)
- else (coma) ingrese valor_si_falso
- value_if_false - nuevamente encuentra otra condición IF e ingresa la condición IF
- La 3ra prueba lógica es B2> = 75 (expresión lógica 1) y B2 <= 84 (expresión lógica 2), ya que estamos probando ambas condiciones tienen que ser VERDADERAS, y hemos usado Y para verificar la expresión lógica múltiple
- Valor_si_verdadero ejecutar: "C" (Grado C)
- else (coma) ingrese valor_si_falso
- value_if_false - nuevamente encuentra otra condición IF e ingresa la condición IF
- La cuarta prueba lógica es B2> = 61 (expresión lógica 1) y B2 <= 74 (expresión lógica 2), ya que estamos probando ambas condiciones tienen que ser VERDADERAS, y hemos usado Y para verificar la expresión lógica múltiple
- Valor_si_verdadero ejecutar: "D" (Grado D)
- else (coma) ingrese valor_si_falso
- valor_si_falso ejecutar: "F" (Grado F)
- Paréntesis de cierre



Cosas para recordar
- Utilice la función Nesting if de forma limitada porque varias sentencias if requieren una gran cantidad de pensamiento para construirlas con precisión.
- Siempre que usamos múltiples declaraciones IF, se requieren múltiples paréntesis abiertos y cerrados (), que a menudo se vuelven difíciles de administrar. Excel proporciona la mejor manera de lidiar con esta situación, verifique el color de cada paréntesis de apertura y cierre, el último color del paréntesis de cierre siempre sería negro, que denota que la declaración de la fórmula termina allí.
- Siempre que pasamos un valor de cadena, para el argumento value_if_true y value_if_false, o probamos una referencia contra un valor de cadena, que siempre tiene que estar entre comillas dobles, simplemente pasando un valor de cadena sin comillas daría como resultado #NAME? error