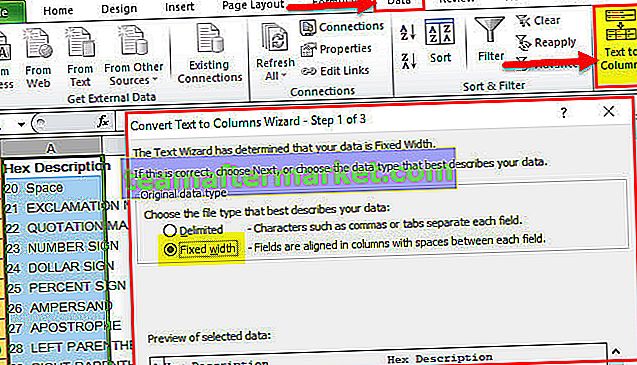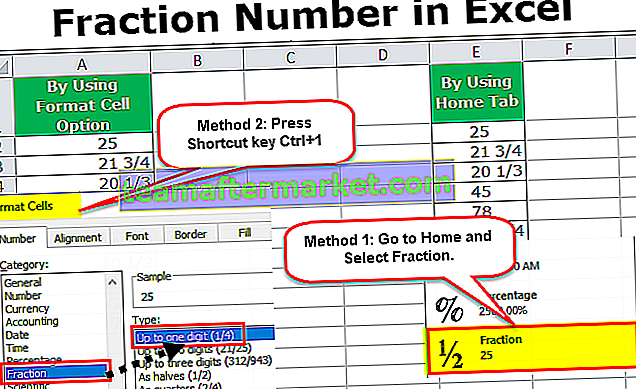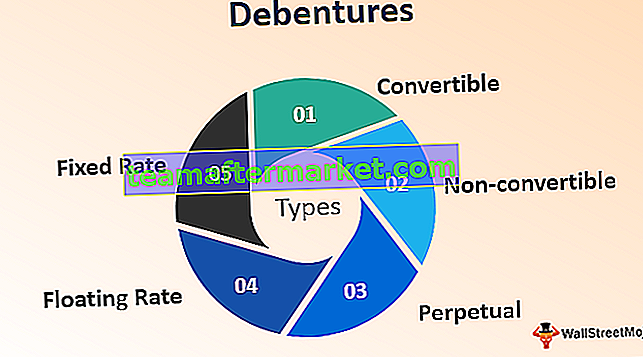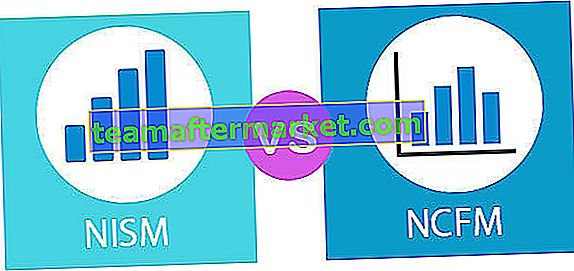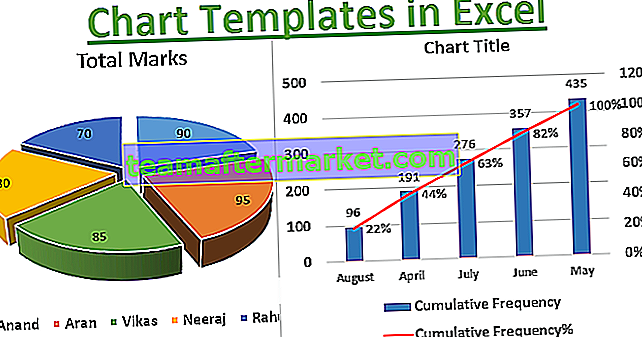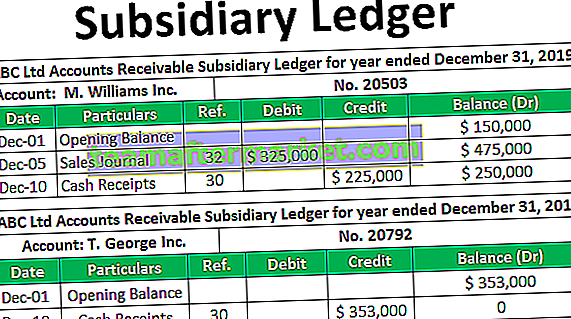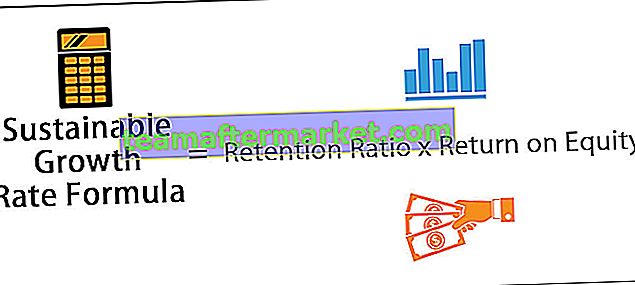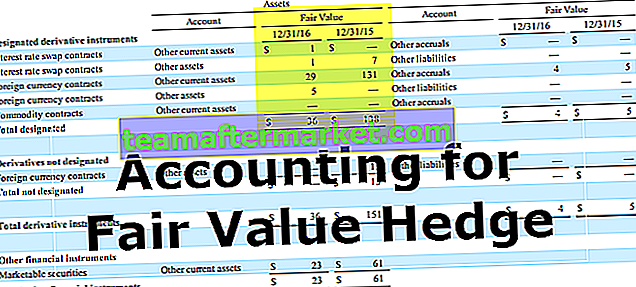El mapa de calor en power bi es un tipo de técnica de visualización de datos, y es una de las visualizaciones personalizadas en power bi, en esta visualización de datos se usa para mostrar la densidad de cualquier dato en un mapa, la densidad se muestra en diferentes colores.
Mapa de calor de Power BI
Heat Map es una visualización personalizada disponible con Power BI para mostrar los números de datos a través de presentaciones o elementos visuales. El mapa de calor mostrará la densidad de datos más alta en un conjunto específico del área a través del color oscuro calentado y otros tendrán el mismo calor que el valor más alto.
En el área de deportes mostrar el análisis a través de un mapa de calor es la última tendencia. Usted toma el deporte de cricket, ellos muestran la zona de bateo favorita de los bateadores, usted toma el jugador de bolos, muestran cuán constantemente un jugador de bolos coloca la pelota en una zona específica, lo que le da un wicket.Si usted toma tenis, muestran en esta sección de la cancha un jugador que se mueve constantemente. , etc.…
A continuación se muestra la imagen del mapa de calor de la cancha de tenis.

Fuente: //www.hawkeyeinnovations.com
Ahora veremos cómo crear un mapa de calor en elementos visuales de Power BI.
¿Cómo crear un mapa de calor en Power BI?
Para construir Heat Map necesitamos un cierto conjunto de datos numéricos, a continuación se muestran los datos de ventas ocurridas en diferentes ciudades de India.

Dado que este es nuestro primer intento de construir un mapa de calor, comencemos solo con un conjunto de datos simple. Copie y pegue los datos directamente en Power BI o puede copiar los datos en un archivo de Excel y luego importarlos a Power BI como referencia de archivo de Excel. También puede descargar el libro de Excel desde el siguiente enlace que se utiliza para este ejemplo.
Puede descargar este mapa de calor en la plantilla de Excel de Power BI aquí - Mapa de calor en la plantilla de Excel de Power BIHe subido los datos directamente a Power BI.

Después de esto, podemos construir un mapa de calor, pero no tenemos una visualización incorporada para usarlo de inmediato, siga los pasos a continuación para descargar la visualización personalizada.
- Paso 1: vaya a Vista de informes.

- Paso 2: Vaya al panel de visualización, haga clic en "Importar un objeto visual personalizado" (tres puntos en la parte inferior) y haga clic en "Importar desde el mercado".

- Paso 3: Esto nos llevará a la página web de elementos visuales personalizados si ya inició sesión en la cuenta de Power BI o, de lo contrario, le pedirá que inicie sesión.

- Paso 4: Utilice su signo de identificación de correo electrónico oficial y lo llevará a la página web.
- Paso 5: En el cuadro de búsqueda, ingrese "Mapa de calor" y busque, verá resultados de búsqueda relacionados.

- Paso 6: Haga clic en el botón "Agregar", ahora podemos ver esta nueva imagen en las imágenes de visualización.

- Paso 7: Haga clic en esta nueva imagen y tendremos un "mapa de calor" en blanco en su lugar.

- Paso 8: Al seleccionar este visual, arrastre y suelte la columna "Ciudad" en el campo "Ubicación (ID)" y arrastre y suelte la columna "Ventas" en el campo "Valor".

Ahora tenemos nuestro "Mapa de calor" listo para usar.

- Paso 9: Ahora, seleccionando el mapa de calor, acceda a la opción "Formato".

- Paso 10: En "Renderizador" seleccione el tipo como "Calor", Radio como "30", Opacidad como "0,9" y mida como "Suma".

Después de todo esto, ahora finalmente nuestro mapa de calor se ve así.

Una cosa interesante sobre este mapa de calor es que en la parte superior del mapa de calor podemos ver la leyenda con diferentes colores con diferentes números de ventas para esos colores.

Al usar estas leyendas de colores, podemos leer fácilmente el mapa de calor.
Crear mapa de calor de tabla en Power BI
Una nueva incorporación más a la categoría de mapa de calor es la creación de un "Mapa de calor de tabla". Esta tampoco es una herramienta incorporada, por lo que debe descargarla de la web.

- Haga clic en Agregar y esto se importará a la categoría de elementos visuales de Power BI y podemos ver esto en la lista de visualización.

- Inserte el "Mapa de calor de la tabla" en blanco.

- Ahora tenemos que arrastrar y soltar columnas en los campos respectivos. Arrastre y suelte "Ciudad" al campo "Categoría" y "Ventas" al campo "Y".

Esto nos dará el mapa de calor de la tabla como el de abajo.

Como puede ver cada color indica diferentes números de losa. He solicitado el formato de esta tabla, por lo que también puede hacer lo mismo en la sección "Formateo".
Nota: He dado mucho formato a esta tabla, puede descargar el archivo de mapa de calor de Power BI desde el enlace siguiente y aplicar cada técnica de formato según se aplique.
Cosas para recordar aquí
- Heat Map es una visualización personalizada en Power BI, por lo que debe insertar desde el mercado.
- Power BI Heat Map crea una visualización basada solo en valores numéricos.
- Desde el mercado, puede descargar un tipo diferente de visualizaciones de mapas de calor.