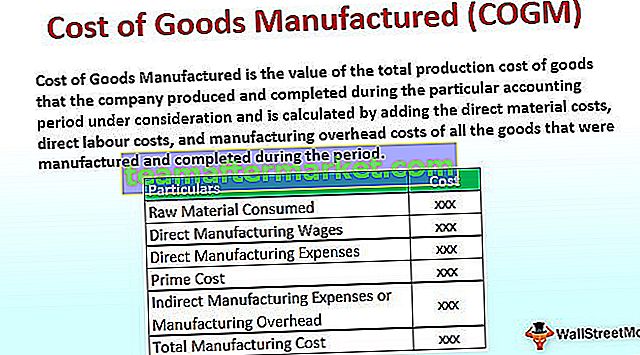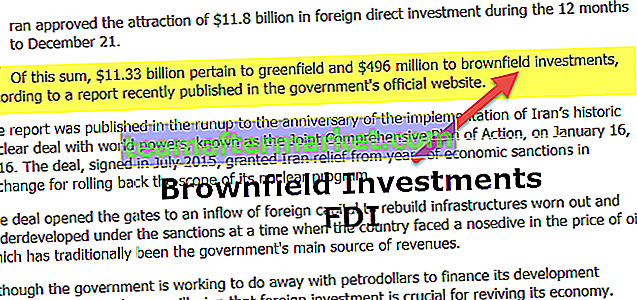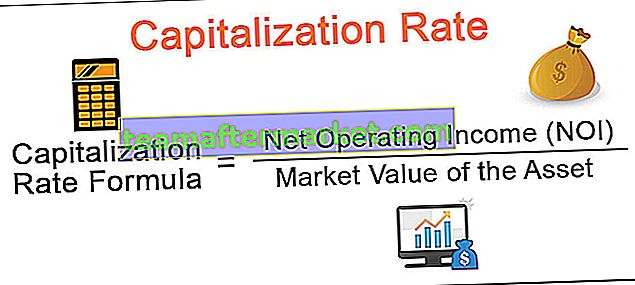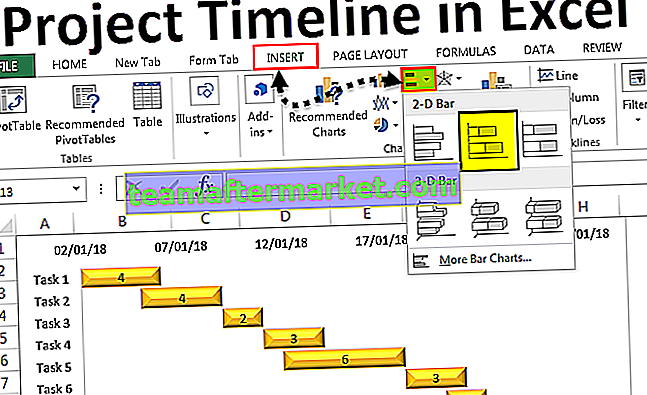¿Qué son los mapas 3D de Excel?
El mapa 3D es una nueva característica proporcionada por Excel en sus últimas versiones de 2016 y así sucesivamente. Es una función para introducir la función de mapas en el eje del gráfico de Excel en tres dimensiones. Es una herramienta extremadamente útil proporcionada por Excel que es como un mapa funcional real. En los mapas 3D de Excel, representamos los datos en un globo que puede ser internacional o en escalas más pequeñas. Depende totalmente del tipo de datos.
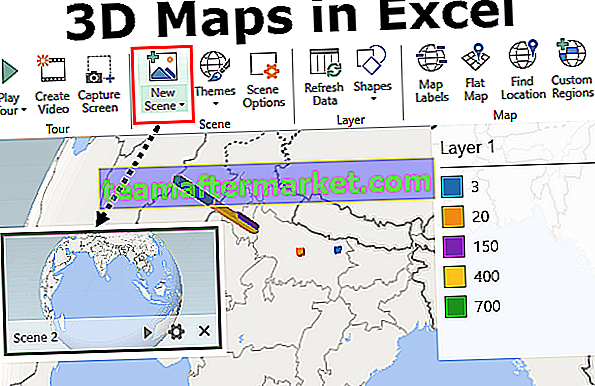
¿Cómo usar mapas 3D en Excel?
Puede descargar esta plantilla de Excel de mapas 3D aquí - Plantilla de Excel de mapas 3DEjemplo 1
Consideremos los siguientes datos,
Aquí tenemos los nombres de las ciudades de diferentes ubicaciones y tenemos el número total de hospitales disponibles en cada ciudad y cuántos de esos hospitales son en realidad los hospitales donde se puede tratar el cáncer. Intentaremos trazar estos datos en un mapa 3D utilizando la función de mapa 3D proporcionada por Excel.
- Paso 1: primero, seleccione los datos que necesitamos trazar.

- Paso 2: en la pestaña Insertar, haga clic en mapas 3D en la categoría de recorridos.

- Paso 3: se abre un cuadro de diálogo, como el siguiente.

- Paso 4: haga clic en abrir mapas 3D y vemos otro conjunto de opciones,

- Paso 5: como ya tengo algunos abiertos en mi archivo de Excel, se muestran algunos recorridos adicionales. Necesitamos hacer clic en el botón Nuevo recorrido proporcionado.

- Paso 6: es posible que tengamos que esperar unos segundos y luego aparecerá otra ventana de Excel, que se parece a esto,

- Paso 7: haga clic en la nueva escena en la pestaña de escenas proporcionada.

- Paso 8: nos proporciona tres opciones y podemos elegir cualquiera de ellas,

- Paso 9 - Elijamos el primero que es copiar la escena 1. Y en el lado izquierdo de la ventana, podemos ver un cuadro para la escena creada.

- Paso 10: ahora tenemos diferentes listas de campos, como vimos en los datos sin procesar de arriba, que se muestran en el lado derecho de la ventana.

- Paso 11 - Necesitamos arrastrar los encabezados de las columnas en los campos respectivos. Primero arrastre la ciudad a–> Ubicación.
- Paso 12: ahora arrastre varios hospitales en la sección de alturas y el número de hospitales oncológicos se arrastrará al campo de categoría.

- Paso 13: mientras hacemos estos cambios, podemos ver que la entrada de Leyenda está cambiando.

- Paso 14: ahora se genera nuestro mapa 3d para los datos anteriores.

Podemos hacer ciertos cambios en el mapa 3D según nuestros requisitos.
Ejemplo # 2
Los datos anteriores que tomamos fueron a menor escala. Ahora echemos un vistazo a los datos a mayor escala, es decir, a nivel internacional. Eche un vistazo a los datos a continuación.

Tenemos los datos anteriores para cinco países diferentes para sus ingresos de importación y exportación para el año en curso. Representaremos estos datos en un globo geográfico.
- Paso 1: lo primero que debemos hacer es seleccionar los datos para dar rangos a los mapas 3d.

- Paso 2: ahora en la pestaña Insertar debajo de la sección de recorridos, haga clic en mapas 3D.

- Paso 3: se abre un cuadro de asistente para mapas 3D que nos da dos opciones,

- Paso 4: haga clic en Abrir mapas 3D y podemos ver que también se han creado diferentes plantillas anteriormente. Haga clic en el nuevo recorrido.

- Paso 5: haga clic en Nueva escena en el botón de escenas.

- Paso 6 - Nos proporcionará tres opciones, elegiremos el mapa mundial ya que son datos internacionales.

- Paso 7: en el lado izquierdo, podemos ver que la escena dos se creó para nosotros.

- Paso 8: mientras que en el lado derecho tenemos nuestras listas de campos. Arrastra cada uno de ellos en el orden.

(Nota: el rango de los datos anteriores también es visible ya que este mapa también se crea en el mismo libro de trabajo)
- Paso 9: arrastre el país al cuadro de ubicación.
- Paso 10: ahora arrastre la exportación e importación en miles de millones de datos a la categoría y la altura respectivamente,

- Paso 11: ahora podemos ver que el mapa 3D para los datos anteriores se ha creado en todo el mundo.

También podemos pasar el mouse para ver las diferentes partes del mundo para ver los diferentes valores de los datos. Podemos realizar cambios en el eje o en los datos y hacer clic en actualizar los datos para ver los cambios en el mapa según nuestros requisitos.
Cosas para recordar
- No se proporciona en versiones de Excel de 2013 o anteriores.
- Se puede utilizar para escalas de datos más pequeñas o en una escala mayor o internacional.
- Los mapas 3D se utilizan para demostrar datos en formato de ubicación.
- Podemos utilizar la imagen personalizada o el mapa global proporcionado por Excel para representar los datos.