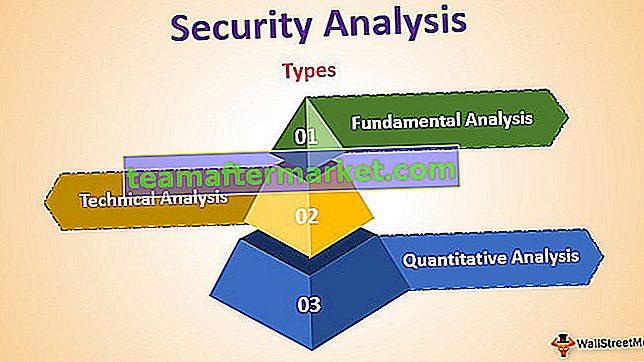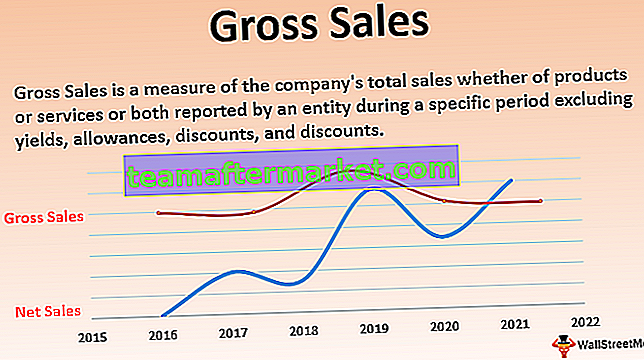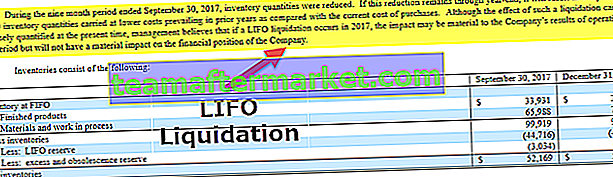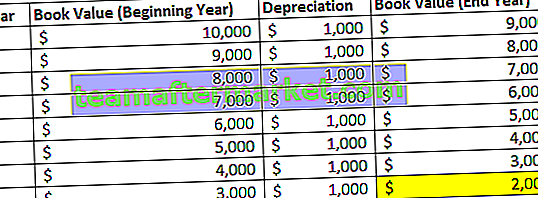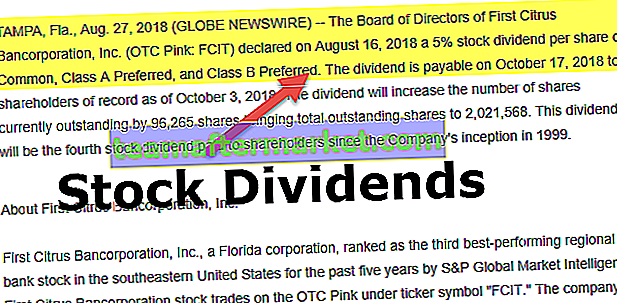¿Cómo congelar celdas en Excel? (con ejemplos)
Congelar celdas en Excel significa que cuando bajamos a los datos o subimos las celdas que congelamos, permanece mostrándose en la ventana, para congelar celdas en Excel, seleccione las celdas que queremos congelar y luego en la pestaña de vista en la sección de Windows haga clic en congelar paneles y haga clic en congelar paneles, esto congelará las celdas seleccionadas. Primero entendamos cómo congelar filas y columnas en Excel con un simple ejemplo.
Puede descargar esta plantilla de celda de Excel Congelar filas y columnas aquí - Plantilla de celda de Excel Congelar filas y columnasEjemplo 1
Congelar las filas: A continuación se muestra un ejemplo simple de un calendario.
- Paso 1: Necesitamos seleccionar la fila que necesitamos congelar la celda haciendo clic en el número de la fila.

- Paso 2: haga clic en la pestaña Ver en la cinta. Necesitamos seleccionar el comando congelar paneles en la vista
lengüeta.

- Paso 3: Las filas seleccionadas se congelan en su posición y se indica con una línea gris. Podemos desplazarnos hacia abajo en toda la hoja de trabajo y continuar viendo las filas congeladas en la parte superior. Como podemos ver en la instantánea a continuación, las filas sobre la línea gris están congeladas y no se mueven después de desplazar la hoja de trabajo.

El mismo proceso se puede repetir para descongelar las células. Una vez que hemos congelado las celdas, se cambia el mismo comando en la pestaña de vista. El comando 'Congelar paneles en Excel' ahora se cambia al comando 'Descongelar paneles'. Al hacer clic en él, las células congeladas se descongelan. Este comando desbloquea todas las filas y columnas para desplazarse por la hoja de trabajo.

Congelar las columnas: considerando el mismo ejemplo de un calendario, podemos congelar la celda de Columnas y repetir el mismo proceso.
En este ejemplo, la fecha se proporciona en las columnas en lugar de en las filas.

- Paso 1: Necesitamos seleccionar las Columnas que necesitamos para congelar las celdas de Excel haciendo clic en el alfabeto de la columna.

- Paso 2: Después de seleccionar las columnas, debemos hacer clic en la pestaña Ver en la cinta. Necesitamos seleccionar el comando congelar paneles en la pestaña de vista.

- Paso 3: Las columnas seleccionadas se congelan en su posición y se indica con una línea gris. Podemos desplazarnos por toda la hoja de trabajo y continuar viendo las Columnas congeladas. Como podemos ver en la instantánea a continuación, las columnas al lado de la línea gris están congeladas y no se mueven después de que desplazamos la hoja de trabajo.

Para descongelar las columnas usamos el mismo proceso que hicimos en el caso de Filas, es decir, usando el comando descongelar paneles de la pestaña de vista. También hay otros dos comandos en las opciones de los paneles Congelar que son 'Congelar fila superior' y 'Congelar primera columna'.

Estos comandos se utilizan solo para congelar la fila superior y la primera columna respectivamente. El comando 'Congelar fila superior' congela el número de fila '1' y el comando 'Congelar primera columna' congela la celda número A de columna. Cabe señalar que también podemos congelar filas y columnas juntas. No es necesario que solo la fila o la columna se puedan bloquear en una sola instancia.
Ejemplo # 2
Tomemos un ejemplo de lo mismo.
- Paso 1: La siguiente hoja muestra la hoja de tiempo de una empresa. Las columnas contienen los encabezados como Día, Fecha, Horas regulares, Horas extra, Enfermedad, Vacaciones y Total.

- Paso 2: Necesitamos ver la Columna 'B' así como la Fila 7 en toda la hoja de trabajo. Solo tenemos que seleccionar la celda de arriba y además tenemos que congelar las celdas de columnas y filas respectivamente. En nuestro ejemplo, solo tenemos que seleccionar el número de celda H4.

- Paso 3: Después de seleccionar la celda, solo tenemos que hacer clic en la pestaña de vista en la cinta y seleccionar el comando 'Congelar paneles' en la pestaña de vista.

- Paso 4: Como podemos ver en la instantánea a continuación, hay dos líneas grises que indican el bloqueo de las celdas.

Uso de la congelación de filas y columnas en una celda de Excel
Si usamos el comando Congelar Paneles para congelar las columnas y filas de la celda de Excel, permanecerán mostradas en la pantalla independientemente de la configuración de ampliación que seleccionemos o cómo nos desplazamos por las celdas. Tomemos un ejemplo práctico del informe de asistencia semanal de una clase.
- Paso 1: Ahora, si echamos un vistazo a la instantánea a continuación, las filas y columnas muestran varios datos, como el nombre del estudiante, el nombre de los días. Códigos de materias, etc., la columna superior muestra el logotipo y el nombre de la escuela.

En este caso, se convierte en una necesidad congelar ciertas celdas de filas y columnas de Excel para comprender la asistencia a los informes; de lo contrario, el informe en sí se vuelve impreciso y difícil de entender.
- Paso 2: Simplemente seleccionamos la celda en la Ubicación F4 ya que necesitamos congelar las filas hasta el código de materia P1 T1 U1 E1 y así sucesivamente y Columnas hasta el 'nombre del estudiante'.

- Paso 3: Una vez que hemos seleccionado la Celda solo tenemos que usar el comando Freeze Panes que congela las celdas en la posición que indica una línea gris.

Como resultado de esto, podemos ver que las filas y columnas al lado y encima de la celda seleccionada se han congelado como se muestra en las instantáneas a continuación.

Del mismo modo, podemos usar el comando 'Descongelar panel' de la pestaña Ver para desbloquear las celdas que hemos congelado.
Por lo tanto, con la explicación de los ejemplos anteriores, utilizamos la congelación de filas y columnas en Excel.
Cosas para recordar
- Cuando presionamos las teclas de acceso directo Control + Inicio de Excel después de dar el comando Paneles congelados en una hoja de trabajo. En lugar de colocar el cursor de la celda en la celda A1 de forma normal, Excel coloca el cursor de la celda en la primera celda descongelada.
- Congelar Paneles en la pantalla de celdas de la hoja de cálculo consiste en una función para imprimir una hoja de cálculo conocida como Imprimir títulos. Cuando usamos Imprimir títulos en un informe, las columnas y filas que definimos como títulos se imprimen en la parte superior e izquierda de todos los datos de cada página del informe.
- Las teclas de acceso directo utilizadas para obtener acceso espontáneo al comando Freezing Panes son Alt + WF.
- Cabe señalar que en caso de congelar filas y columnas de Excel juntas, solo tenemos que seleccionar la celda de arriba y, además, las filas y columnas deben congelarse. No tenemos que seleccionar la fila completa y la columna completa juntas para bloquear.