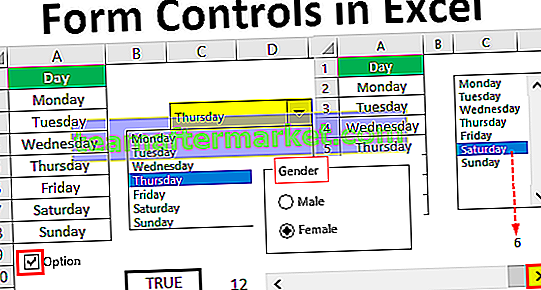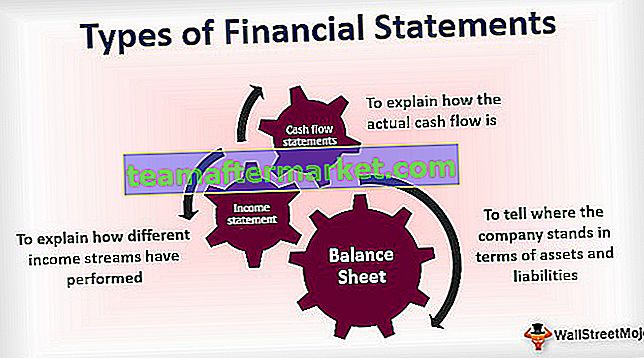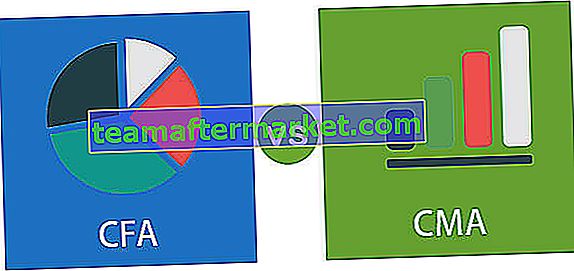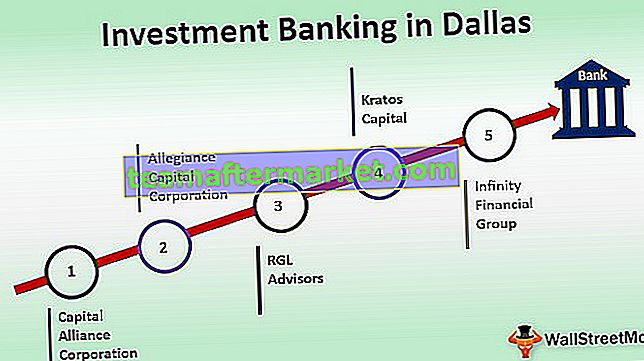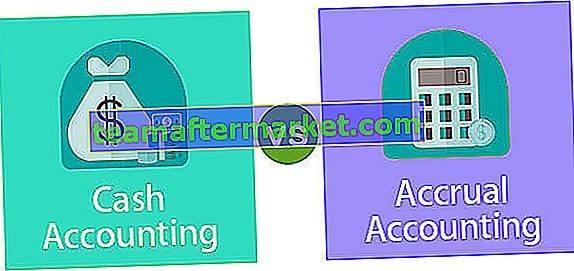¿Cómo hacer un gráfico circular en Excel?
Hay diferentes tipos de gráficos circulares en Excel que se pueden utilizar según los requisitos. A continuación, hemos tomado ejemplos para aprender a crear gráficos circulares en Excel.
- Gráfico circular 2D
- Gráfico circular 3D
- Pastel de pastel
- Barra de pastel
- Pastel de rosquilla

Ejemplo n. ° 1: hacer un gráfico circular 2D
En este ejemplo, aprendamos cómo hacer el gráfico circular 2D en Excel
Puede descargar esta plantilla de Excel de ejemplos de gráficos circulares aquí - Ejemplos de gráficos circulares Plantilla de ExcelAquí, tomemos datos de la industria alimentaria para ver qué bebida de sabor se vende más y tiene más demanda.
- Ingrese los datos en una hoja de Excel

- Seleccione el rango de datos, es decir, A1: B8, luego haga clic en la pestaña Insertar en la cinta y haga clic en el icono Gráfico circular en la sección Gráficos y seleccione el primer gráfico en Opción circular 2-D.

El gráfico circular se ve como se muestra a continuación:

Así es como se ve el gráfico circular 2D. En este gráfico, puede ver el gráfico en forma de círculo que representa los datos y cada porción del pastel representa el sabor.
Al mirar este gráfico, uno puede comparar fácilmente los datos y el sabor Mango tiene las ventas más altas, lo que significa una alta demanda seguida por el sabor Fresa.
Puede agregar etiquetas de datos a los sectores para obtener los valores de cada sector. (Como se muestra en la figura)
- Haga clic con el botón derecho en el gráfico y seleccione Agregar etiquetas de datos> Opción Agregar etiquetas de datos.

Las etiquetas de datos se agregan al gráfico.

- Al seleccionar Agregar llamadas, se muestran las etiquetas de datos con el nombre y el% del total como una llamada fuera del gráfico.

Puede arrastrar el sector fuera del círculo para visualizar los datos resaltando el sector más grande o el más pequeño. Simplemente haga doble clic en el sector en particular y arrástrelo con el mouse.
En la figura que se muestra a continuación, he sacado las secciones que tienen las mayores ventas y las menores ventas.
Estos cortes se pueden volver a unir al círculo seleccionándolos y arrastrándolos a su lugar.

El color de los cortes se puede personalizar usando la opción Formatear punto de datos
- Haga doble clic en la mancha y haga clic con el botón derecho y seleccione la opción "Formato de punto de datos" en las opciones.

- Seleccione el color en la sección "Relleno".

El ángulo de los cortes se puede cambiar para que se muestre en el ángulo que desee.
- Haga clic y seleccione el gráfico y haga clic con el botón derecho y luego seleccione Formato de serie de datos en la opción.

- Ajuste el ángulo de la barra del primer corte para cambiar la dirección de los cortes en la sección Opciones de serie
- Ajuste la barra de Explosión de tarta para aumentar o disminuir el espacio entre los cortes.


La apariencia del gráfico se puede cambiar utilizando la opción de estilos de gráfico disponible en la esquina superior derecha del gráfico.

Las categorías de la tarta se pueden eliminar / aplicar utilizando el filtro de gráfico.

Ejemplo n. ° 2: hacer un gráfico circular en 3D
Para hacer que el gráfico circular 3D en Excel, siga los mismos pasos que se dieron en el ejemplo anterior.
- Ingrese los datos en una hoja de Excel y haga clic en el ícono de Gráfico circular en la sección Gráficos y seleccione el gráfico en Opción circular 3-D.

Entonces el gráfico se ve como se muestra a continuación:

En este ejemplo, tenemos dos conjuntos de datos. Pero el gráfico circular solo puede mostrar datos en una columna. Este tipo de gráfico muestra actualmente los datos sobre ventas reales. Para ver el gráfico de Ventas objetivo, debe cambiar las columnas en el filtro Gráfico (como se muestra a continuación).

Ahora puede ver los datos de Ventas objetivo.

Todas las demás opciones y características del gráfico circular 3D siguen siendo las mismas que las del gráfico circular 2D. Las características explicadas en el gráfico 2D anterior también se pueden aplicar a este gráfico.
Ejemplo n. ° 3: hacer un gráfico circular de donas
El gráfico circular de anillos de Excel es uno de los tipos del gráfico circular que tendrá la forma de un anillo, que es solo el círculo exterior y el interior hueco. La ventaja de usar un gráfico de anillos es que puede mostrar los múltiples conjuntos de datos en el gráfico, a diferencia de otros gráficos circulares.
Para hacer que el gráfico circular de donas sea excelente, siga los mismos pasos que se indican en los ejemplos anteriores.
- Seleccione los datos en una hoja de Excel y haga clic en el icono de gráfico circular en la sección Gráficos y seleccione el gráfico de anillos.

El gráfico de anillos se vería como se muestra a continuación:

En el ejemplo anterior, tomé tres conjuntos de datos para tres meses diferentes que muestran las Ventas. Y el gráfico tiene tres círculos que representan los tres conjuntos de datos. El círculo más interno representa el valor de la primera columna y el más externo representa los datos de la última columna.
La desventaja de este gráfico es que dificulta su lectura.
Todas las demás opciones y características son las mismas que las de un gráfico circular 2D que se explican en los ejemplos anteriores.
Ejemplo n. ° 4: hacer un gráfico circular
Pie of Pie es uno de los tipos de gráfico en Gráfico circular donde puede ver dos gráficos circulares para el mismo conjunto de datos. En este gráfico, los elementos del conjunto de datos se pueden agrupar en función de las posiciones en la tabla de datos, valor, porcentaje o se pueden personalizar según el requisito.
Para hacer este cuadro, siga los mismos pasos que se indican en los ejemplos anteriores.
- Seleccione los datos y haga clic en el icono de gráfico circular en la sección Gráficos y seleccione el gráfico circular.


En el ejemplo anterior, puede ver el Pie of Pie. Hay 7 elementos en el conjunto de datos y en el gráfico, el primer pastel tiene 5 porciones y el segundo pastel tiene 3 porciones. La porción más grande en la primera circular con las líneas de conexión con la segunda circular es el total de la segunda circular. Este gráfico combina el valor de todas las porciones más pequeñas en el primer pastel y se muestra por separado en el segundo pastel.
De forma predeterminada, el segundo gráfico tendrá los datos de los últimos 3 elementos de la lista (por posición). Esto se puede cambiar según el requisito.
- Seleccione el gráfico y haga clic derecho y luego seleccione Formato de serie de datos

- Seleccione la opción en el menú desplegable en Serie dividida por sección si lo desea por valor, porcentaje o personalizado
- Aumente o disminuya el número de valores en el segundo gráfico, es decir, el no. de cortes en el segundo gráfico según la posición.

Ejemplo n. ° 5: hacer una barra de gráfico circular
La barra del gráfico circular es la misma que la del gráfico circular, pero el segundo gráfico tendrá el gráfico de barras en lugar de circular. A continuación se muestra el ejemplo de Bar of Pie.
- Seleccione los datos y haga clic en la opción de gráfico circular debajo de esa barra de selección de pastel.

La barra del gráfico circular se ve como se muestra a continuación.

Todas las opciones y características serán las mismas que se muestran en los ejemplos anteriores.