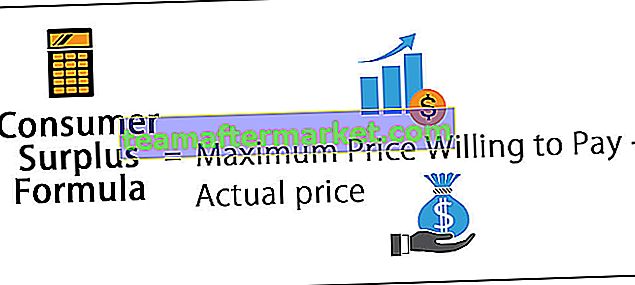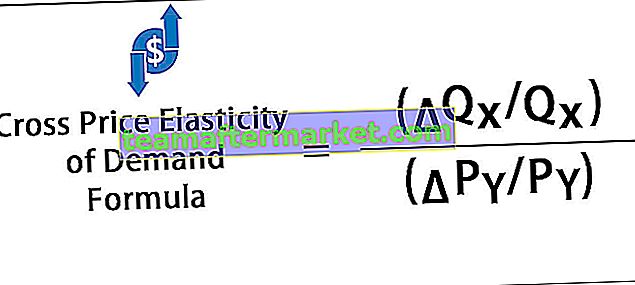¿Cómo hacer tablas o gráficos en Excel?
Pasos para hacer gráficos en Excel
- Datos numéricos: lo primero que se requiere en Excel son los datos numéricos. Los cuadros o gráficos solo se pueden construir utilizando conjuntos de datos numéricos.
- Encabezados de datos: a menudo se denominan etiquetas de datos. Los títulos de cada columna deben ser comprensibles y legibles.
- Datos en el orden correcto: es muy importante cómo se ven sus datos en Excel. Si la información para crear un gráfico es fragmentaria, puede que le resulte muy difícil crear un gráfico. Por lo tanto, organice los datos de la manera adecuada.
Ejemplos (paso a paso)
A continuación se muestran algunos ejemplos de cómo crear gráficos en Excel.
Puede descargar esta plantilla de Excel Make Chart aquí - Make Chart Excel TemplateEjemplo 1
Suponga que ha pasado seis años de datos de ventas y desea mostrarlos en imágenes o gráficos.

- Paso 1: seleccione el rango de fechas que está usando para un gráfico.

- Paso 2: Vaya a la pestaña INSERTAR> en la sección Gráfico, seleccione el gráfico COLUMNA. En el gráfico de columnas, puede ver muchos otros tipos, pero seleccione el primero.

- Paso 3: Tan pronto como haya seleccionado el gráfico, verá este gráfico en su Excel.

- Paso 4: este no es el producto terminado todavía. Necesitamos hacer algunos arreglos aquí. Seleccione las barras de color azul y presione el botón Eliminar o haga clic derecho en las barras y seleccione Eliminar.

- Paso 5: Ahora no sabemos qué barra representa qué año. Así que haga clic derecho en el gráfico y seleccione Seleccionar datos .

- Paso 6: En la ventana de abajo, haga clic en EDITAR, que se encuentra en el lado derecho.

- Paso 7: Después de hacer clic en la opción EDITAR, verá debajo un pequeño cuadro de diálogo, esto le pedirá que seleccione las etiquetas del Eje horizontal. Así que seleccione la columna Año.

- Paso 8: Ahora tenemos el nombre del año debajo de cada barra.

- Paso 9: cambie el encabezado o título del gráfico según sus necesidades haciendo doble clic en el título existente.

- Paso 10: agregue etiquetas de datos para cada barra. Las etiquetas de datos no son más que los números de cada barra para transmitir el mensaje a la perfección. Haga clic con el botón derecho en las barras de las columnas y seleccione Etiquetas de datos.

- Paso 11: Cambie el color de las barras de las columnas a diferentes colores. Seleccione las barras y presione Ctrl + 1. Verá el cuadro de diálogo de formato de gráfico en el lado derecho.

- Paso 12: Vaya a la opción LLENAR, seleccione la opción Variar colores por punto.

Ahora tenemos un gráfico ordenado frente a nosotros.

Ejemplo # 2
Hemos visto cómo crear un gráfico con selección automática del rango de datos. Ahora le mostraré cómo construir un gráfico de Excel con selección manual de los datos.
- Paso 1: Coloque el cursor en la celda vacía y haga clic en el gráfico de inserción.

- Paso 2: Después de hacer clic en Insertar gráfico, verá un gráfico vacío.

- Paso 3: Ahora haga clic derecho en el gráfico y elija la opción Seleccionar datos .

- Paso 4: En la ventana de abajo, haga clic en Agregar.

- Paso 5: En la siguiente ventana, en Nombre de la serie, seleccione el encabezado de la serie de datos y, en Valores de la serie, seleccione los valores de la serie de datos.

- Paso 6: Ahora el gráfico predeterminado está listo.

Ahora aplique los pasos que he mostrado en el ejemplo anterior para modificar el gráfico. Consulte los pasos del 5 al 12 para modificar la tabla.
Cosas para recordar
- Para los mismos datos podemos insertar todo tipo de gráficos, es importante identificar un gráfico adecuado.
- Si los datos son más pequeños, es fácil trazar un gráfico sin obstáculos.
- En el caso del porcentaje, los datos seleccionan el gráfico PIE.
- Intente usar gráficos diferentes para los mismos datos para identificar el gráfico que mejor se ajuste al conjunto de datos.