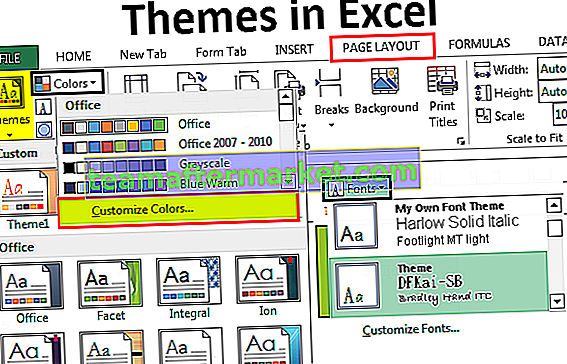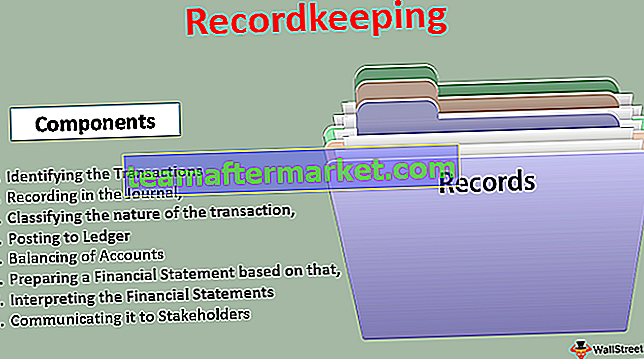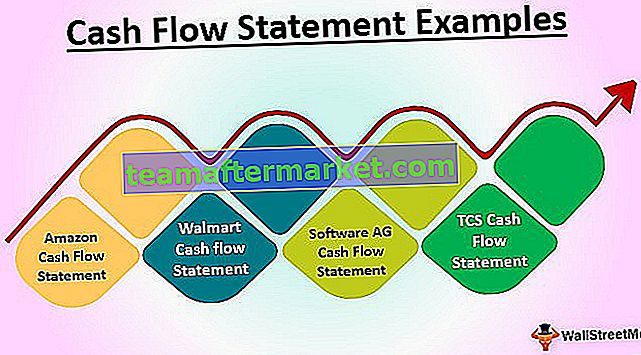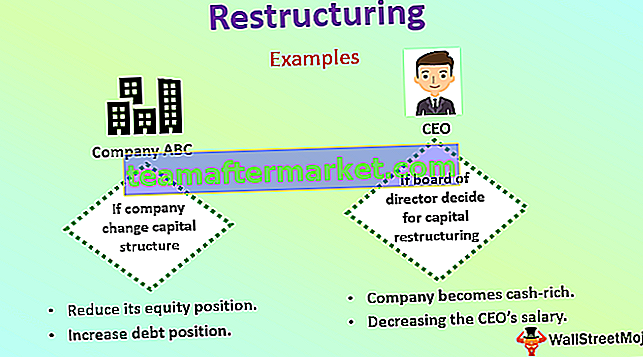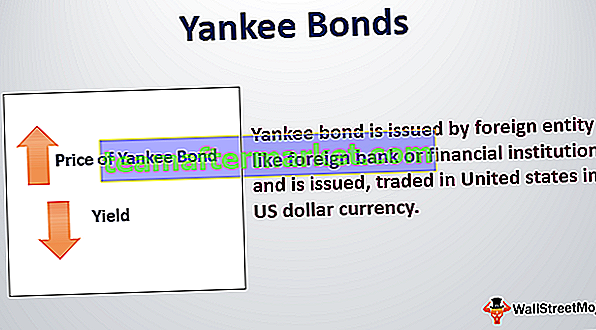Función RELACIONADA con Power BI
En MS-Excel, todos hemos realizado la tarea de obtener datos de una tabla a otra, por lo que, en tales casos, BUSCARV es la fórmula familiar para todos los usuarios de Excel. Sin usar VLOOKUP en su lugar de trabajo, la mayoría de los usuarios de Excel no terminarán allí. Se ha indicado el valor de la función BUSCARV en MS Excel, ¿podemos replicar la misma fórmula en Power BI? Tenemos una fórmula diferente, no exactamente la fórmula VLOOKUP, es decir, la función DAX RELACIONADA. En este artículo, lo guiaremos a través de una de las funciones DAX RELACIONADAS importantes en Power BI.
¿Qué hace la función RELATED en Power BI?
RELACIONADO como dice el propio nombre, devolverá el valor relacionado de una tabla a otra. Esto es similar a la función de valor de búsqueda que tenemos en MS Excel, es decir, BUSCARV.
Sin embargo, en Power BI antes de aplicar esta función DAX, necesitamos crear una relación de modelo de datos entre las tablas a las que nos referimos.
A continuación, se muestra la sintaxis de la función DAX RELACIONADA en Power BI.

Solo tenemos que seleccionar la columna de resultados de la otra tabla y obtendrá los detalles por nosotros. Si te resulta difícil de entender con esta explicación teórica no te preocupes porque a continuación te daremos ejemplos prácticos en detalle.
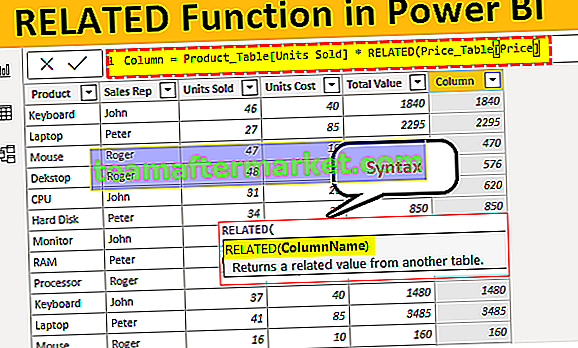
Ejemplo de función RELACIONADA en Power BI
Para demostrar la función DAX RELACIONADA en Power BI, hemos preparado a continuación dos tablas de datos en la hoja de cálculo de Excel.
A continuación, se muestran ejemplos de la función RELACIONADA en Power BI. Puede descargar el libro de trabajo para usar el mismo archivo que usamos en este ejemplo.
Puede descargar esta plantilla de Excel de función RELACIONADA de Power BI aquí - Plantilla de Excel de función RELACIONADA de Power BI
- Arriba tenemos dos tablas "Tabla de productos" y "Tabla de precios". En "Tabla de productos" tenemos el nombre del producto y los detalles de las unidades vendidas con el nombre del "Representante de ventas" para cada producto.
- En la "Tabla de precios", tenemos el nombre del producto y sus valores de precio por unidad, por lo que usaremos la función RELACIONADO para obtener los detalles del precio en la "Tabla de productos". Cargue los datos de las dos tablas anteriores en el archivo de Power BI Desktop.

- Ahora, desde "Price_Table" tenemos que buscar el precio de costo de cada producto en la "Product_Table". Haga clic con el botón derecho en "Product_Table " y elija la opción de " Nueva columna ".

- Ahora dé el nombre de la nueva columna como Precio unitario.

- Abra la función RELACIONADA en power BI.

- Necesitamos elegir la columna de "Price_Table" pero cuando escribe el nombre de la tabla, no vemos ninguna búsqueda relacionada.

Esto se debe a que antes de utilizar la función RELACIONADA, primero debemos crear una relación entre dos tablas en la pestaña " Modelado de datos ".

- Como puede ver arriba, no tenemos ninguna relación entre estas dos tablas. La relación se puede crear entre estas dos tablas utilizando la columna común entre estas dos tablas, por lo que en estas dos tablas la columna común es " Producto ".
- Para crear una relación, haga clic en los puntos suspensivos (tres puntos) de cualquiera de las tablas y seleccione " Administrar relación ".

- Esto se abrirá debajo de la ventana para usted, elija la opción " Nuevo ".

- Esto abrirá la ventana " Crear relación ".

- De la primera lista desplegable, elija "Price_Table" y automáticamente en la siguiente tabla elegirá "Product_Table".

- Elija la columna común entre estas dos tablas como "Producto". Ahora haga clic en "Aceptar"

- Las relaciones se crearán como entonces debajo de uno.

- Ahora regrese y elija " Nueva columna " nuevamente para " Product_Table " y abra la función RELACIONADA .

- Como puede ver arriba, tenemos un nombre de tabla con todas las columnas de la tabla relacionada. Elija la columna " Price_Table [Precio] " de la lista.

- Cierre el corchete y presione la tecla Intro para obtener los detalles del precio en la nueva columna.

Ahí tienes, tenemos un tipo de fórmula VLOOKUP para obtener los detalles de una tabla a otra en función de la columna común entre tablas.
- Dado que hemos obtenido los detalles del precio, podemos llegar en nuevas columnas como " Valor total " multiplicando " Unidades vendidas por el costo de las unidades ".

- En lugar de agregar dos columnas adicionales, podemos llegar al valor total en la misma columna, a continuación se muestra la fórmula para obtener el precio total en un solo paso.

De esta manera, al usar la función RELATED en power BI podemos obtener los datos de una tabla a otra.
Nota: El archivo de función RELACIONADO de Power BI también se puede descargar desde el enlace siguiente y se puede ver el resultado final.
Puede descargar esta plantilla de función RELACIONADA con Power BI aquí - Plantilla de función RELACIONADA con Power BICosas para recordar aquí
- La función RELACIONADA funciona como BUSCARV en Power BI.
- La función RELACIONADA se puede utilizar solo si existe alguna relación entre las tablas.
- Sin una relación, ni siquiera podemos ver el nombre de la tabla y sus encabezados de columna.