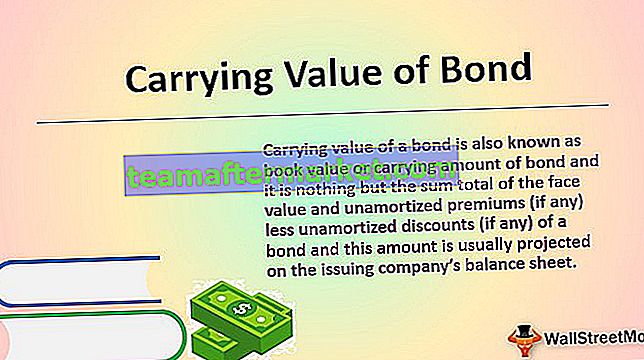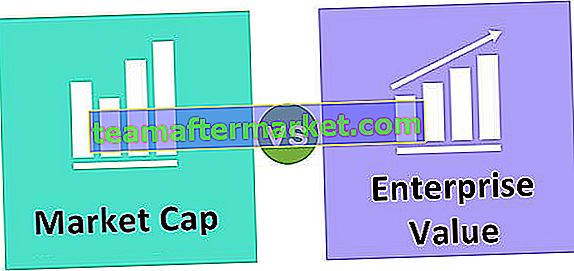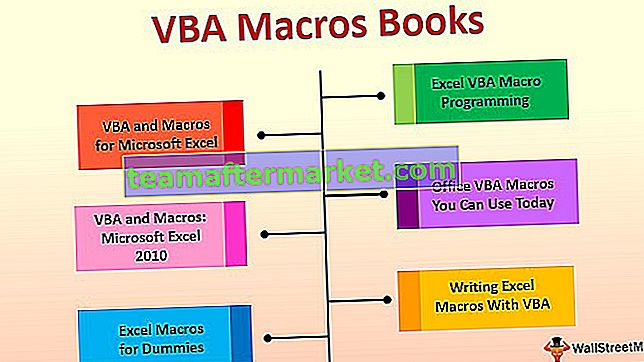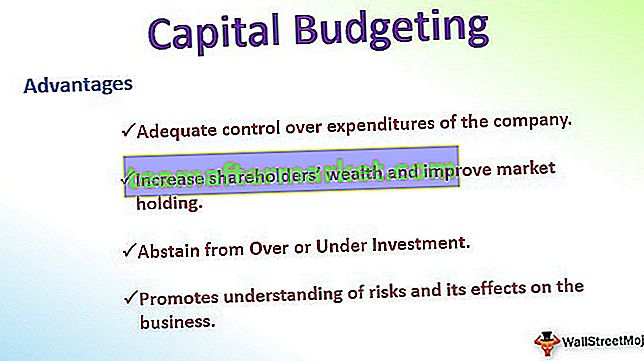El gráfico de burbujas en Excel es en realidad un tipo de gráfico de dispersión, en el gráfico de dispersión tenemos puntos de datos en el gráfico para mostrar los valores y la comparación, mientras que en los gráficos de burbujas tenemos burbujas que reemplazan esos puntos para mostrar la comparación y similar a los gráficos de dispersión gráficos de burbujas tener comparación de datos en los ejes horizontal y vertical.
Gráfico de burbujas en Excel
Un gráfico de burbujas en Excel se utiliza cuando queremos representar 3 conjuntos de datos de forma gráfica. De esos tres conjuntos de datos utilizados para hacer el gráfico de burbujas, muestra dos ejes del gráfico en una serie de coordenadas XY y un tercer conjunto muestra los puntos de datos. Con la ayuda de un gráfico de burbujas de Excel, podemos mostrar la relación entre diferentes conjuntos de datos.
- Este gráfico es un gráfico de dispersión avanzado. Es un tipo de visualización de datos que cuenta la historia de datos tridimensionales.
- Cada gráfico de burbujas en Excel consta de 3 conjuntos de datos. Coordenada del eje X, coordenada del eje Y y el conjunto de datos de tamaño de burbuja. Entonces, con la ayuda de los ejes X e Y, puede visualizar un tercer conjunto de datos a través de la imagen de burbujas.
¿Cómo crear un gráfico de burbujas en Excel?
En un escenario en el que queremos utilizar varios gráficos de barras para compartir resultados, podemos crear una burbuja. Utilice un gráfico de burbujas de Excel si desea mostrar sus tres tipos de conjunto de datos cuantitativos.
Esta tabla es muy simple y fácil de usar. Vamos a entender el funcionamiento de con algunos ejemplos.
Puede descargar esta plantilla de Excel de gráfico de burbujas aquí - Plantilla de Excel de gráfico de burbujasEjemplo 1
Paso 1: crea tu conjunto de datos y selecciona el rango de datos

Paso 2: Vaya a Insertar> Gráficos recomendados y seleccione el gráfico de burbujas como se muestra a continuación.

Paso 3: cree un gráfico de burbujas de Excel con el siguiente formato
Paso 3.1: Formatear el eje X

Paso 3.2: Formatear el eje Y

Paso 3.3: Dar formato a los colores de las burbujas

Paso 3.4: agregue etiquetas de datos manualmente. Haga clic derecho en las burbujas y seleccione agregar etiquetas de datos. Seleccione etiquetas de datos una por una e ingrese los nombres de las regiones manualmente.
(En Excel 2013 o más, puede seleccionar el rango, no es necesario ingresarlo manualmente)

Entonces, finalmente, su gráfico debería verse como el siguiente gráfico

Un punto adicional es que cuando mueves el cursor sobre la burbuja, mostrará toda la información relacionada con esa burbuja en particular.
Interpretación
- La región más vendida es Estados Unidos, pero dado que estamos mostrando la rentabilidad en la burbuja, la burbuja de Estados Unidos parece pequeña debido a un nivel de rentabilidad del 21,45%. Eso muestra una rentabilidad muy baja en esta región a pesar de que el volumen de ventas es muy alto en comparación con otras regiones.
- La región con menores ventas es Asia, pero el tamaño de la burbuja es muy alto gracias al nivel de rentabilidad superior en comparación con otras regiones. Así que esto ayudará a concentrarse más en la región de Asia la próxima vez debido a un mayor margen de beneficio.
Ejemplo 2
Paso 1: Organice los datos e inserte un gráfico de burbujas de la sección de inserción.

Paso 2: Siga los mismos pasos que se muestran en el ejemplo 1 y su gráfico debe verse como el siguiente. (Para formatear puede hacer sus propios números).

Interpretación
- El gráfico muestra claramente que la empresa EFG está en el mercado durante 35 años y su valor de mercado es 1575 y los ingresos son 350.
- La empresa MNO está en el mercado desde hace 20 años y los ingresos del año pasado son 200 y el valor de mercado es 988. Pero IJK está en el mercado durante 10 años y obtuvo 195 como ingresos. Pero en la empresa gráfica, el tamaño de la burbuja del MNO es muy grande en comparación con la empresa. Dado que estamos mostrando el valor de mercado en el tamaño de la burbuja, vemos un cambio masivo en el tamaño de la burbuja a pesar de que la diferencia de ingresos es solo de 5.
Ventajas
- El gráfico de burbujas en Excel es un mejor gráfico cuando se aplica a conjuntos de datos de más de 3 dimensiones.
- Los tamaños de burbujas llamativos atraerán la atención del lector.
- Apareciendo visualmente mejor que el formato de tabla.
Desventajas
- Puede ser difícil para un usuario nuevo entender muy rápidamente.
- A veces se confunde con el tamaño de la burbuja.
- Si es la primera vez que usa este gráfico, definitivamente necesita el asistente de alguien para comprender la visualización.
- Excel 2010 y versiones anteriores, agregar etiquetas de datos para gráficos de burbujas grandes es una tarea tediosa. (En 2013 y versiones posteriores esta limitación no existe).
- La superposición de burbujas es el mayor problema si los dos o más puntos de datos tienen valores X e Y similares, la burbuja puede superponerse o uno puede estar oculto detrás de otro.
Cosas a considerar al crear un gráfico de burbujas en Excel
- Organice los datos donde pueda aplicar el gráfico de burbujas en Excel al instante.
- Decida qué conjunto de datos desea mostrar como una burbuja. Para que esto suceda, primero debe identificar la audiencia objetivo.
- Formatee siempre su eje X e Y al mínimo.
- No busque colores elegantes que a veces puedan verse feos.
- Juega con el color de fondo del gráfico para que se vea agradable y profesionalmente.