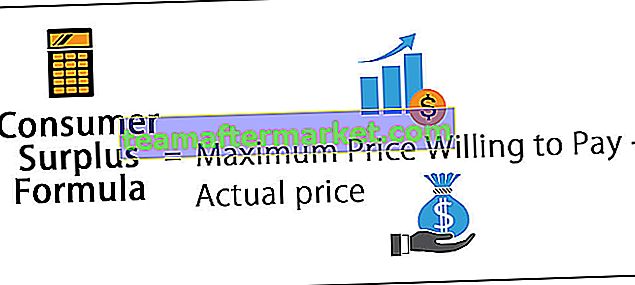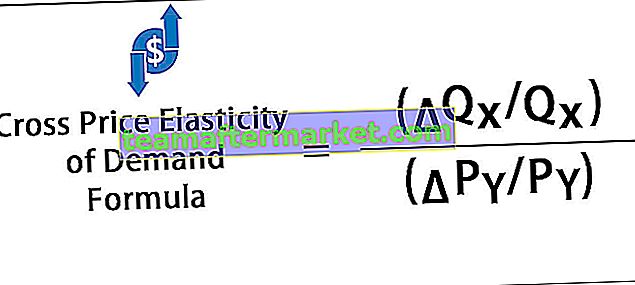El Administrador de escenarios es una herramienta de análisis hipotético disponible en Excel que funciona en diferentes escenarios que se le proporcionan, utiliza un grupo de rangos que impactan en una determinada salida y se puede usar para hacer diferentes escenarios como bueno y medio dependiendo de la situación. valores presentes en el rango que impactan el resultado.
¿Qué es el Administrador de escenarios en Excel?
- El administrador de escenarios en Excel es parte de tres herramientas de análisis hipotético en Excel, que están integradas en Excel. En términos simples, puede ver el impacto de cambiar los valores de entrada sin cambiar los datos reales. Al igual que la tabla de datos en Excel, ahora ingresa valores que deben cambiar para lograr un objetivo específico.
- El Administrador de escenarios en Excel le permite cambiar o sustituir valores de entrada para múltiples celdas (máximo hasta 32). Por lo tanto, puede ver los resultados de diferentes valores de entrada o diferentes escenarios al mismo tiempo.
- Por ejemplo: ¿Qué pasa si reduzco mis gastos de viaje mensuales? Cuanto voy a ahorrar? Aquí se pueden almacenar escenarios, para que pueda aplicarlos con solo un clic del mouse.
¿Cómo usar la herramienta de análisis de Scenario Manager en Excel?
Scenario Manager es muy simple y fácil de usar en Excel. Comprenda el funcionamiento de la herramienta Administrador de escenarios en Excel con algunos ejemplos.
Puede descargar esta plantilla de Excel de Scenario Manager aquí - Plantilla de Excel de Scenario ManagerAdministrador de escenarios en Excel - Ejemplo n. ° 1
Un ejemplo simple podría ser su presupuesto familiar mensual. Gastará en comida, viajes, entretenimiento, ropa, etc… y verá cómo estos afectan su presupuesto general.
Paso 1: Cree una tabla a continuación que muestre su lista de gastos y fuentes de ingresos.

- En la celda B5, tiene ingresos totales.

- En la celda B17, tiene los gastos totales del mes.

- En la celda B19, queda el dinero total.

Estás terminando con solo 5.550 después de todos los gastos. Por lo tanto, debe reducir sus costos para ahorrar más para el futuro ...
Paso 2: Desde la parte superior de Excel, haga clic en el menú Datos > En el menú Datos, ubique el panel Herramientas de datos > Haga clic en el elemento Análisis y si y seleccione el Administrador de escenarios en Excel en el menú.

Paso 3: Al hacer clic en el Administrador de escenarios debajo, se abrirá el cuadro de diálogo.

Paso 4: necesitas crear un nuevo escenario. Entonces haga clic en el botón Agregar . Luego obtendrá el cuadro de diálogo a continuación.

De forma predeterminada, muestra la celda C10, lo que significa que es la celda actualmente activa. Primero, escriba el Nombre del escenario en el cuadro como Presupuesto real.

Ahora, debe ingresar qué celdas cambiará su hoja de Excel. En este primer escenario, nada cambiará porque este es mi presupuesto real para el mes. Aún así, necesitamos especificar que las celdas cambiarán.
Ahora trate de reducir sus gastos de comida y ropa, estos se encuentran en las celdas B15 y B13 respectivamente. Ahora su cuadro de diálogo para agregar escenario debería verse así.

Haga clic en Aceptar y Excel le pedirá algunos valores. Como no queremos, cualquier cambio para este escenario simplemente haga clic en Aceptar.

Ahora, volverá a la casilla Administrador de escenarios. Ahora la ventana se verá así.

Ahora, un escenario está hecho y desempolvado. Cree un segundo escenario en el que necesite realizar cambios en sus gastos de comida y ropa.
Haga clic en el botón Agregar una vez más y asigne un nombre de escenario como "Plan 2". El cambio de celda será B15 & B13 (Gastos de comida y ropa).

Ahora, el cuadro de diálogo debajo de los valores del escenario se abre de nuevo. Esta vez, queremos cambiar los valores. Ingrese los mismos que en la imagen a continuación:

Estos son los nuevos valores para nuestro nuevo plan de escenarios 2. Haga clic en Aceptar y ahora regresará a la ventana Administrador de escenarios. Ahora ya tenemos dos escenarios con el nombre de Presupuesto real y Plan 2.

Haga clic en el botón Agregar una vez más y asigne un nombre de escenario como "Plan 3". El cambio de celda será B15 & B13 (Gastos de comida y ropa).

Ahora, el cuadro de diálogo debajo de los valores del escenario se abre de nuevo. Esta vez, queremos cambiar los valores. Ingrese los mismos que en la imagen a continuación:

Estos son los nuevos valores para nuestro nuevo plan de escenarios 3. Haga clic en Aceptar y ahora regresará a la ventana Administrador de escenarios. Ahora tiene tres escenarios con el nombre de Presupuesto real, Plan 2 y Plan 3.

Como puede ver, tenemos nuestro Presupuesto real, Plan 1 y Plan 2. Con el Plan 2 seleccionado, haga clic en el botón Mostrar en la parte inferior. Los valores en su hoja de Excel cambiarán y se calculará el nuevo presupuesto. La siguiente imagen muestra cómo se ve.

Haga clic en Presupuesto real y luego haga clic en el botón Mostrar para ver las diferencias. Se mostrarán los valores iniciales.

Haga lo mismo con el Plan 2 para ver los cambios.

Entonces, el Administrador de escenarios en Excel le permite establecer diferentes valores y le permite identificar los cambios significativos a partir de ellos.
¿Cómo crear un informe resumido en Excel?
Una vez que hayamos terminado de agregar diferentes escenarios, podemos crear un informe resumido en Excel desde este administrador de escenarios en Excel. Para crear un informe resumido en Excel, siga los pasos a continuación.
- Haga clic en la pestaña Datos de la barra de menú de Excel.
- Haga clic en What-If-Analysis.
- En el análisis hipotético , haga clic en Administrador de escenarios en Excel.
- Ahora haga clic en Resumen

- Haga clic en Aceptar para crear el informe resumido en Excel.

- Creará el resumen en la nueva hoja como se muestra en la imagen de abajo.

- Muestra el cambio en los ahorros en tres escenarios diferentes. En el primer escenario, el ahorro fue de 5.550, en el segundo escenario los ahorros se incrementaron a 20.550 debido a la reducción de costos en la sección de Alimentos y Ropa, y finalmente el tercer escenario muestra el otro escenario.
- Muy bien, ahora ejercitamos un planificador de presupuesto familiar simple. Parece lo suficientemente bueno como para entenderlo. Quizás esto sea suficiente para convencer a su familia de que cambie su estilo de vida.
- El administrador de escenarios en Excel es una gran herramienta cuando necesita hacer análisis de sensibilidad. Puede crear el informe resumido en Excel instantáneamente para comparar un plan con otro y decidir el mejor plan alternativo para obtener un mejor resultado.
Administrador de escenarios en Excel Ejemplo n. ° 2: tome los datos siguientes y cree nuevos escenarios.
Tome la siguiente tabla de datos y cree nuevos escenarios.
- "Si el costo operativo se reduce en un 10%"
- "Si el costo operativo se reduce en un 15%"
- "Si el precio unitario aumenta en 5 y todos los demás siguen siendo los mismos"
La fórmula utilizada en la celda B4 es = B2 * B3 y en la celda B11 es = B4 - B9

Además, sus escenarios se verán como el siguiente.