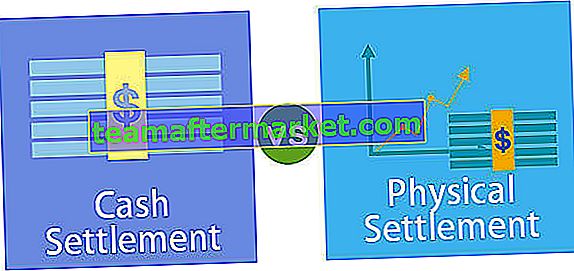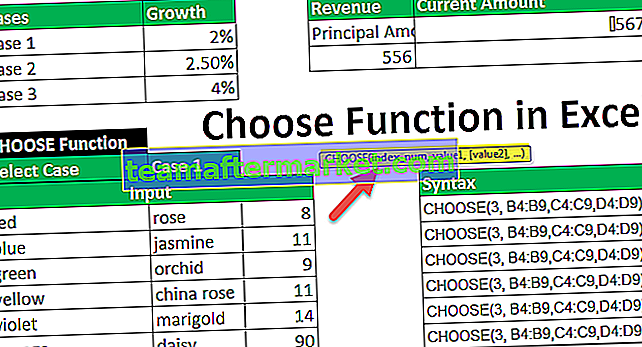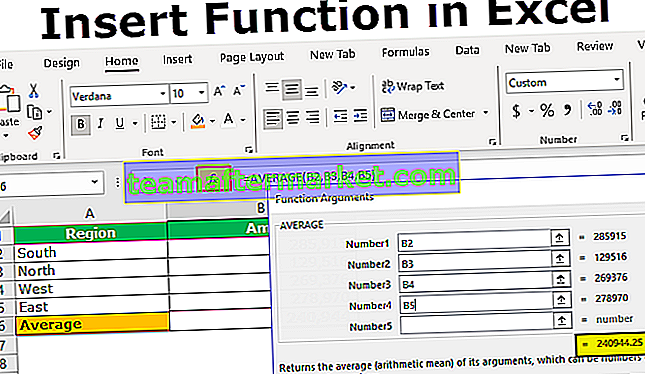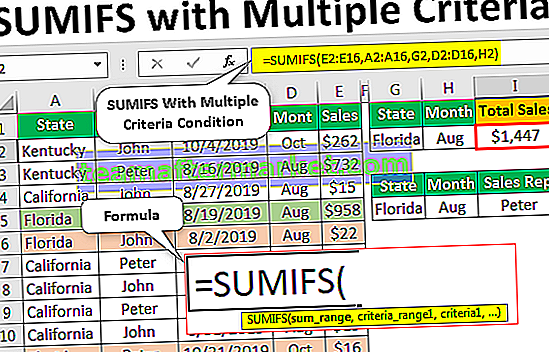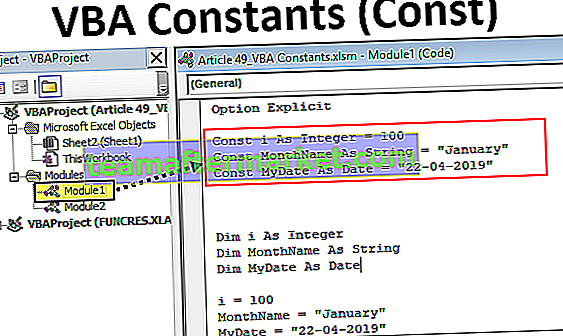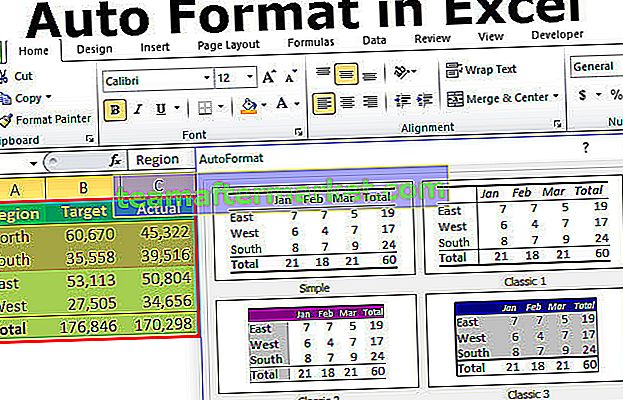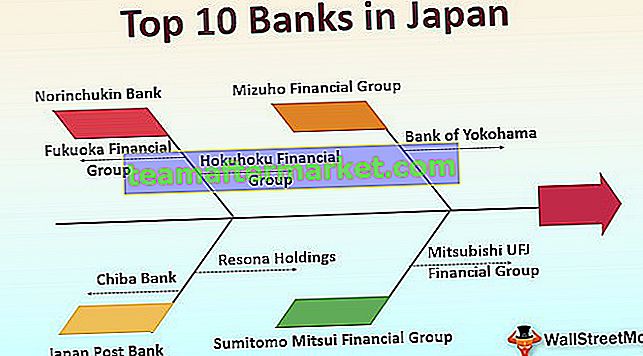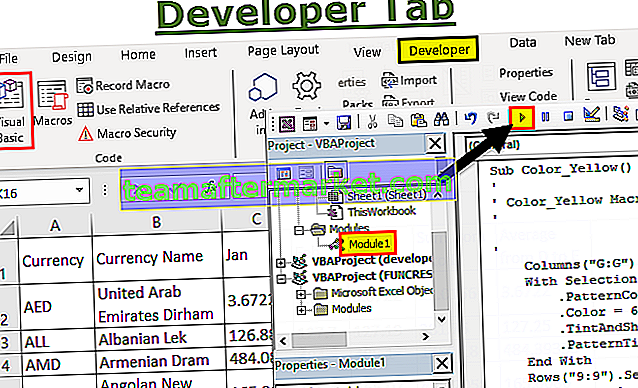El administrador de nombres en Excel se usa para crear un rango con nombre o editarlo o eliminarlo, mientras trabajamos con fórmulas en Excel, a veces usamos nombres en lugar de dar referencias de celda, si queremos agregar una nueva referencia o editar alguna referencia o eliminarla podemos hágalo mediante el administrador de nombres, esto está disponible en la pestaña Fórmulas en la sección de nombres definidos.
Administrador de nombres de Excel
Los rangos con nombre en las fórmulas de Excel se pueden utilizar como sustituto de las referencias de celda. Excel Name Manager se utiliza para crear, editar, eliminar y buscar otros nombres en el libro de Excel.
El Administrador de nombres de Excel se puede encontrar en la pestaña "Fórmulas".

Consejo: "Ctrl + F3" es el atajo que se utiliza para acceder a él.

Por lo general, se usa para trabajar con nombres existentes. Sin embargo, también le permite crear un nuevo nombre.
¿Cómo usar el Administrador de nombres en Excel?
Siga los pasos a continuación para usar el Administrador de nombres de Excel.
Puede descargar esta plantilla de Excel de Name Manager aquí - Plantilla de Excel de Name ManagerVaya a la pestaña Fórmulas> grupo Nombres definidos, luego haga clic en Administrador de nombres. Alternativamente, podemos simplemente presionar Ctrl + F3 (el atajo para Name Manager)

Para un nuevo rango con nombre, haga clic en el botón "Nuevo".

Al hacer clic en el botón "Nuevo", verá la siguiente ventana.

Escriba el nombre que desea darle a su rango, así como las celdas a las que se referirá en la sección "Se refiere a".
Ejemplos de Administrador de nombres en Excel
El Administrador de nombres se puede utilizar para crear, editar, eliminar y filtrar nombres de Excel. A continuación, veremos un ejemplo de cada uno, junto con sus explicaciones.
Ejemplo n. ° 1: crear, editar y eliminar un rango con nombre en Excel
Supongamos que queremos referirnos a las celdas en el rango B2: E2, con el nombre "cerca". Para hacer eso, siga los pasos a continuación.
- Vaya a la pestaña Fórmulas> grupo Nombres definidos, luego haga clic en Administrador de nombres. Alternativamente, podemos simplemente presionar Ctrl + F3 (el atajo de Excel para Name Manager)

- Para un nuevo rango con nombre, haga clic en el botón "Nuevo".

- Luego, en Nombre escriba "Cerca" y en Referir seleccione B2: E2 y haga clic en Aceptar.

- Después de esto, puede ver el nombre "Cerca" creado cuando hace clic en el "Administrador de nombres de Excel".

- Puede ver las otras opciones como editar y eliminar. Supongamos que desea editar la referencia de celda. Luego, simplemente seleccione el rango con nombre relevante (aquí "cerca"), haga clic en "Editar" y cambie la configuración.

- Del mismo modo, para eliminar, seleccione el rango con nombre relevante y haga clic en "Eliminar".

En caso de que desee eliminar varios rangos con nombre a la vez, todo lo que necesita es seleccionar los relevantes presionando el botón "Ctrl". Se seleccionarán todos los relevantes y luego solo tendrá que hacer clic en “Eliminar”. Para eliminar todos los nombres, seleccione el primero, presione el botón Shift y luego haga clic en el último "rango con nombre". De esta manera, todos serán seleccionados, luego simplemente haga clic en “Eliminar”.
Ejemplo n. ° 2: crear un nombre de Excel para una constante
No solo rangos con nombre, sino que Excel también nos permite definir un nombre sin ninguna referencia de celda. Esto se puede utilizar para crear una constante con nombre.
Suponga que desea utilizar un factor de conversión en sus cálculos. En lugar de referirnos cada vez a ese valor, podemos asignar ese valor a un nombre y usar ese nombre en nuestras fórmulas.
Por ejemplo: 1 km = 0,621371 milla
- Primero creemos el rango con nombre que luego se usará en una fórmula. En la pestaña Fórmula, haga clic en Administrador de nombres.

- Una vez que haga clic en Administrador de nombres, se abrirá una ventana en la que haga clic en Nuevo.

- En "Cuadro de nombre" escriba "Km_In_Miles" y en "Cuadro de referencia" especifique el valor como 0,621371,

- Después de esto, puede ver el nombre "Km_In_Miles" creado cuando hace clic en el "Administrador de nombres de Excel".

- Siempre que desee utilizar un nombre en una fórmula, escriba y lo verá en la lista de sugerencias para seleccionar.

- Entonces la respuesta será

- Luego, arrastre el signo más para obtener la respuesta para todos.

Ejemplo n. ° 3: definir el nombre de una fórmula
Similar a lo anterior, podemos darle un nombre a una fórmula de Excel.
Supongamos que la columna A contiene los nombres de las personas que participaron en la carrera y quiero saber la cantidad de personas que participaron. Creemos una fórmula con nombre para ello.
- Cree un rango con nombre "Run_Number" siguiendo los pasos dados anteriormente. Entonces, en la ventana Nuevo nombre, escriba los siguientes atributos y haga clic en Aceptar.

- Luego use este rango nombrado de la siguiente manera, le dará el número correcto de participantes.

Nota: Si las celdas a las que se hace referencia están en la hoja actual, entonces no necesitamos mencionar el número de Hoja en la fórmula de Excel. Sin embargo, agregue el nombre de la hoja seguido del signo de exclamación antes de la referencia de celda / rango, si se refiere a celdas en una hoja de trabajo diferente.
Reglas para el Administrador de nombres en Excel
- Menos de 255 caracteres
- No puede contener espacios ni la mayoría de los caracteres de puntuación.
- Debe comenzar con una letra, un guión bajo ("_") o una barra invertida ("\")
- No puede tener nombres como referencias de celda. Por ejemplo, B1 no es un nombre válido
- Los nombres no distinguen entre mayúsculas y minúsculas
- Se puede usar un nombre de una sola letra para nombrar un rango. Sin embargo, no pueden ser "c", "C", "r" o "R"
Prioridad del alcance
El nivel de la hoja de trabajo tiene prioridad sobre el nivel del libro de trabajo.
El alcance del nombre de Excel puede estar en el nivel de la hoja de trabajo o en el nivel del libro de trabajo.
El nombre del nivel de la hoja de trabajo se reconoce solo dentro de esa hoja de trabajo. Para usarlo en otra hoja de trabajo, necesitaremos anteponer el nombre de la hoja de trabajo seguido de una exclamación al rango nombrado.
El nombre del nivel del libro de trabajo se reconoce en cualquiera de las hojas de trabajo dentro de un libro de trabajo. Para usar el rango de nombre de otro libro de trabajo en otro libro de trabajo, debemos anteponer el nombre del libro de trabajo seguido de un signo de exclamación al rango con nombre.
Ejemplo n. ° 4: filtros en el administrador de nombres de Excel
El Administrador de nombres de Excel también tiene la función de filtro para filtrar los rangos con nombres relevantes. Vea la captura de pantalla a continuación.

Aquí, puede ver los criterios relevantes para filtrar los rangos con nombres relevantes. Seleccione el que desea restringir y luego haga lo que quiera.
Cosas para recordar
- Abrir el Administrador de Excel: "Ctrl + F3"
- Para obtener una lista de todos los rangos con nombre de Excel, use F3
- Los rangos con nombre no distinguen entre mayúsculas y minúsculas