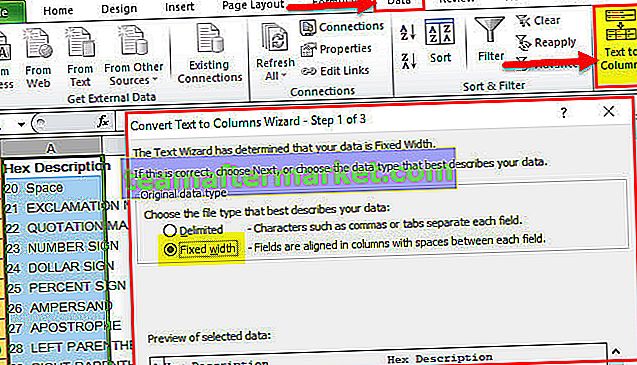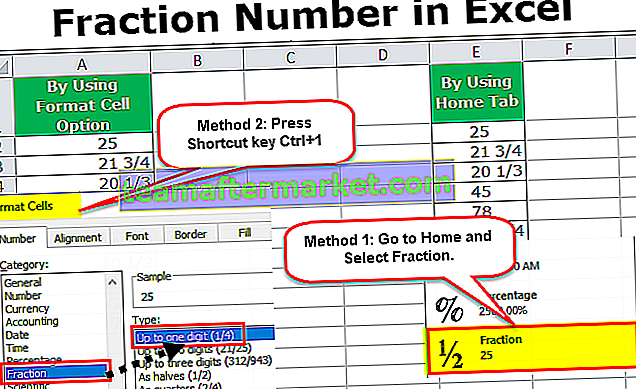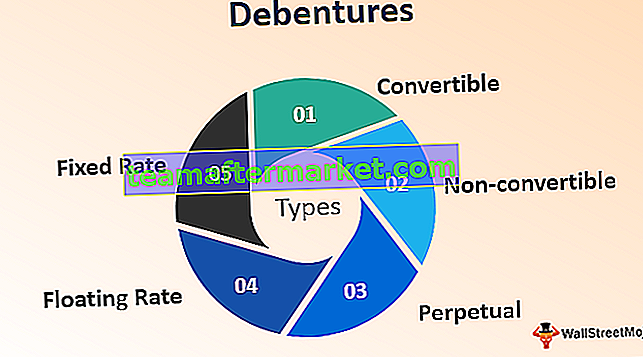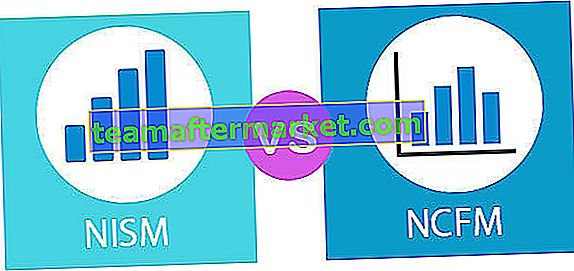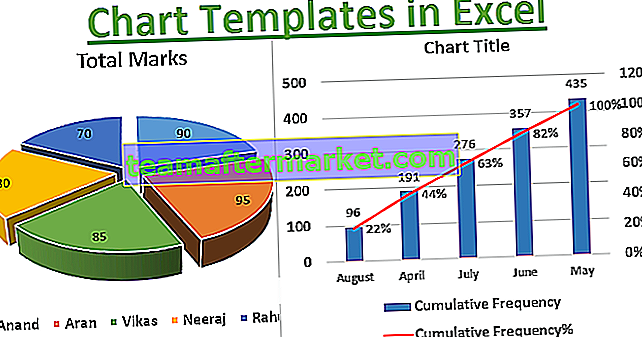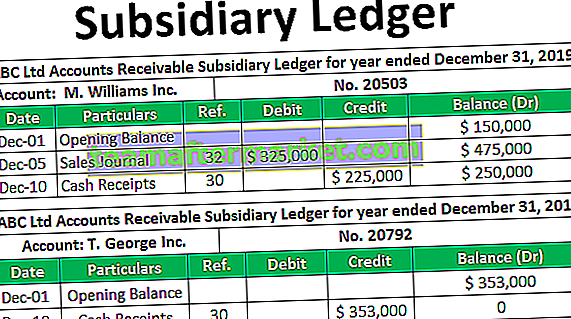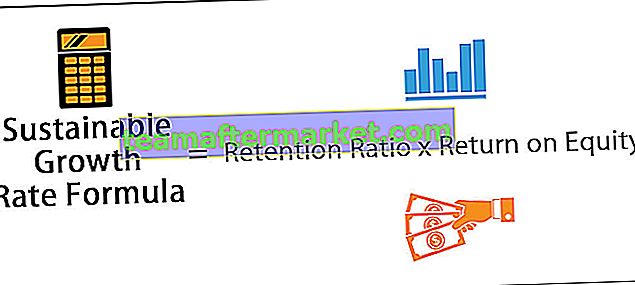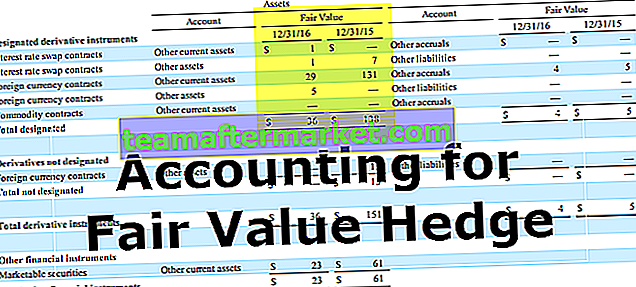Nulo es un tipo de error que ocurre en excel cuando las dos o más referencias de celda proporcionadas en una fórmula son incorrectas o la posición en la que se han colocado es incorrecta, si usamos espacio en fórmulas entre dos referencias de celda encontraremos error nulo, allí Hay dos razones para encontrar este error, una es si usamos una referencia de rango incorrecta y otra cuando usamos el operador de intersección, que es el carácter de espacio.
Nulo en Excel
NULL no es más que nada o está en blanco en Excel. Por lo general, cuando estamos trabajando en Excel, encontramos muchas celdas NULL o Blank. Podemos usar la fórmula y averiguar si la celda en particular está en blanco (NULL) o no.
Tenemos varias formas de encontrar las celdas NULL en Excel. En el artículo de hoy, haremos un recorrido para tratar los valores NULL en Excel.
¿Cómo encuentra qué celda está realmente en blanco o nula? Sí, por supuesto, solo tenemos que mirar la celda en particular y tomar nuestra decisión. Descubramos muchos métodos para encontrar las celdas nulas en Excel.
Función ISBLANK para encontrar el valor NULO en Excel
En Excel, tenemos una función incorporada llamada función ESBLANCO que puede encontrar las celdas en blanco en la hoja de trabajo. Veamos la sintaxis de la función ESBLANCO.

La sintaxis es simple y directa. El valor no es más que la referencia de celda que estamos probando, ya sea que esté en blanco o no.
Dado que ISBLANK es una función lógica de Excel, devolverá VERDADERO o FALSO como resultado. Si la celda es NULL, devolverá VERDADERO o, de lo contrario, devolverá FALSO.
Nota: ISBLANK tratará el espacio único como un carácter y si la celda solo tiene un valor de espacio, lo reconocerá como una celda no en blanco o no nula.
# 1 - ¿Cómo encontrar celdas NULL en Excel?
Puede descargar esta plantilla de Excel de valor nulo aquí - Plantilla de Excel de valor nuloSuponga que tiene los siguientes valores en el archivo de Excel y desea probar todas las celdas nulas en el rango.

Abramos la fórmula ISBLANK en la celda B2.

Seleccione la celda A2 como argumento. Como solo hay un argumento, cierre el corchete

Obtuvimos el resultado como se indica a continuación:

Arrastre y suelte la fórmula en otras celdas restantes.

Obtuvimos los resultados, pero mire la celda B7, aunque no hay ningún valor en la celda A7, la fórmula devolvió el resultado como una celda falsa, es decir, no nula.

Apliquemos la función LEN en Excel para encontrar el no. de personajes en la celda.

Cuenta el no. de personajes y da el resultado.

La función LEN devolvió el número de carácter en la celda A7 como 1. Por lo tanto, debería haber un carácter en ella.

Editemos la celda ahora. Entonces, encontramos el carácter de espacio aquí, eliminemos el carácter de espacio para hacer que la fórmula muestre resultados precisos.

Eliminé el carácter de espacio y la fórmula ISBLANK devolvió el resultado como VERDADERO e incluso la función LEN dice que hay cero caracteres en la celda A7.

# 2 - Método abreviado de encontrar celdas NULL en Excel
Hemos visto la forma tradicional de fórmula para encontrar las celdas nulas. Sin usar la función ESBLANCO podemos encontrar las celdas nulas.
Abramos la fórmula con un signo igual (=).

Después del canto igual, seleccione la celda A2 como referencia.

Ahora abra un signo igual más después de la referencia de celda.

Ahora mencione las comillas dobles abiertas y las comillas dobles cerradas. ("")

Los signos de comillas dobles ("") dicen si la celda seleccionada es NULL o no. Si la celda seleccionada es NULL, obtendremos VERDADERO o de lo contrario obtendremos FALSO.

Arrastre la fórmula a las celdas restantes.

Podemos ver que en la celda B7, obtuvimos el resultado como "Verdadero". Significa que es una celda nula.

# 3 - ¿Cómo completar nuestros propios valores en celdas NULL en Excel?
Hemos visto cómo encontrar las celdas NULL en la hoja de Excel. En nuestra fórmula, solo podríamos obtener VERDADERO o FALSO como resultado. Pero también podemos obtener nuestros propios valores para las celdas NULL.
Considere los siguientes datos como ejemplo.

Paso 1: primero abra la condición IF.

Paso 2: Aquí tenemos que hacer una prueba lógica, es decir, tenemos que probar si la celda es NULL o no. Entonces aplique A2 = ””.

Paso 3: Si la prueba lógica es VERDADERA (VERDADERO significa que la celda es NULA) necesitamos el resultado como "No se encontraron valores".

Paso 4: Si la prueba lógica es FALSA (FALSO significa que la celda contiene valores), entonces necesitamos el mismo valor de celda.

Obtuvimos el resultado con el mismo valor de celda.

Paso 5: Arrastre la fórmula a las celdas restantes.

Así que tenemos nuestro propio valor de No se encontraron valores para todas las celdas NULL.

Cosas para recordar
- Incluso el espacio se considerará un carácter y se tratará como una celda no vacía.
- En lugar de ISBLANK, también podemos usar comillas dobles (“”) para probar las celdas NULL.
- Si la celda parece en blanco y la fórmula la muestra como una celda no nula, entonces debe probar el número de caracteres usando la función LEN.