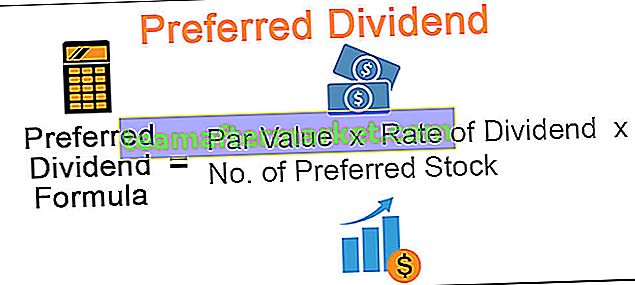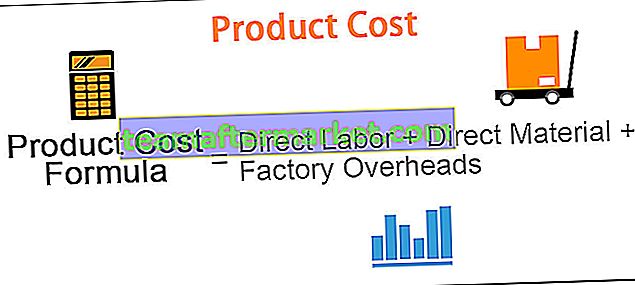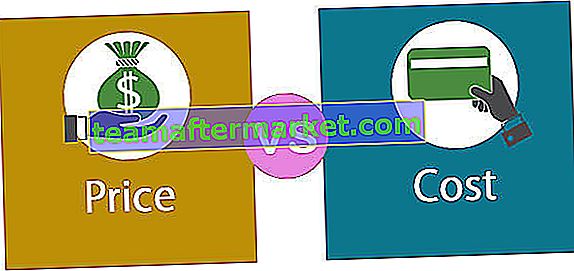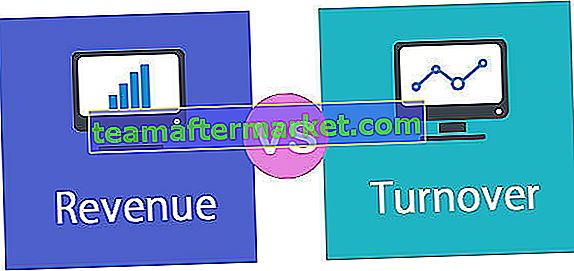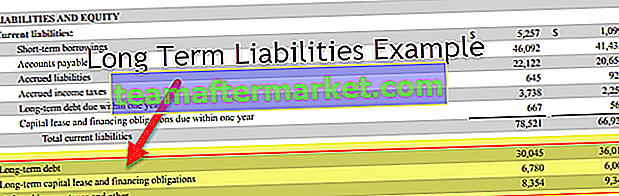Ordenar una tabla dinámica en Excel
Si bien tenemos la opción de clasificación disponible en la sección de pestañas, pero también podemos ordenar los datos en las tablas dinámicas, en las tablas dinámicas, haga clic con el botón derecho en cualquier dato que queramos ordenar y obtendremos una opción para ordenar los datos como queramos. , la opción de ordenación normal no es aplicable a las tablas dinámicas ya que las tablas dinámicas no son las tablas normales, la ordenación realizada desde la propia tabla dinámica se conoce como ordenación de la tabla dinámica .
Ordenar significa ordenar datos o ciertos elementos en el orden que se desee. Puede ser orden ascendente orden descendente, ordenar por cualquier valor o rango. Mientras que una tabla dinámica es una herramienta única para resumir datos para formar un informe.
Siempre que construimos nuestros datos, generalmente no significa que podamos ver el informe de la misma manera que lo muestra una tabla dinámica. De hecho, tal vez queramos que nuestros datos estén en orden ascendente o descendente. Como en cualquier rango de celda normal, podemos usar la herramienta de filtro automático para ordenar nuestros datos. En la tabla dinámica, también podemos ordenar nuestros datos en orden ascendente o descendente.
¿Cómo ordenar los datos de la tabla dinámica en Excel?
- Primero cree una tabla dinámica basada en datos.
- En los datos, haga clic con el botón derecho en el valor a ordenar y seleccione el comando de clasificación deseado.
Ejemplos
Puede descargar esta plantilla de Excel de clasificación de tabla dinámica aquí - Plantilla de Excel de clasificación de tabla dinámicaEjemplo 1
Tenemos datos en los que el departamento de control de calidad ha marcado un producto como "OK" para su uso y "NO OK" y "PROMEDIO" para su uso para ciertas identificaciones de productos. Construiremos una tabla dinámica para los datos y luego encontraremos el número más alto de cada proporción.
Considere los siguientes datos,

- Ahora el primer paso es insertar una tabla dinámica a los datos. En la pestaña Insertar debajo de la sección de tablas, haga clic en la tabla dinámica y aparecerá un cuadro de diálogo.

- Nos pide el rango de datos y seleccionaremos todos los datos en este proceso, haga clic en Aceptar.

Podemos agregar una tabla dinámica en una nueva hoja de trabajo o en la misma hoja de trabajo.
- En la nueva hoja de trabajo a la que nos lleva Excel, podemos ver la sección de campos que discutimos anteriormente. Arrastre Condición en campos de filas e Id de producto en valores.

- Podemos ver a la izquierda que el informe se ha creado para la tabla dinámica.

- para el ejemplo actual, ordenaremos los datos en orden ascendente. En el recuento de producto, haga clic con el botón derecho en la columna Id y aparecerá un cuadro de diálogo.

- Cuando hacemos clic en ordenar aparece otra sección y haremos clic en de menor a mayor.

- Podemos ver que nuestros datos se han ordenado en orden ascendente.

Ejemplo # 2
Tenemos datos de una empresa para las ventas que se realizan en cada trimestre realizadas por ciertos productos para el año 2018. Construiremos una tabla dinámica sobre los datos y ordenaremos los datos con respecto a los trimestres y el mayor número de ventas realizadas en cada trimestre. .
Eche un vistazo a los datos a continuación,

- Ahora el primer paso es el mismo, necesitamos insertar una tabla dinámica a los datos. En la pestaña Insertar debajo de la sección de tablas, haga clic en la tabla dinámica y aparecerá un cuadro de diálogo.

- Al igual que antes, debemos darle un rango y seleccionaremos nuestros datos totales en el proceso.

- Cuando hacemos clic en Aceptar veremos los campos de la tabla dinámica, ahora arrastre cuartos en columnas, Producto en filas y ventas en valores,

- Hemos creado nuestra tabla dinámica para los datos actuales,

- Ahora primero ordenaremos los trimestres, haremos clic en el filtro automático en la etiqueta de la columna,

- Aparece un cuadro de diálogo en el que podemos ver la opción de ordenar el trimestre de la A a la Z o de la Z a la A,

- Podemos elegir cualquiera de ellos en cuanto a cómo queremos mostrar nuestros datos.
- Ahora haga clic derecho en ventas y aparecerá otro cuadro de diálogo,

- Siempre que nuestro mouse esté en la opción de ordenar podemos ver que aparece otra sección donde seleccionaremos de mayor a menor.

- Ahora hemos ordenado nuestros datos de mayor a menor en términos de ventas en nuestra tabla dinámica.

Cosas para recordar
- La clasificación de la tabla dinámica de Excel se realiza en una tabla dinámica, por lo que primero debemos crear una tabla dinámica.
- La clasificación depende de los datos. Esto significa que si los datos son numéricos, se pueden ordenar de mayor a menor o viceversa, o si los datos están en formato de cadena, se ordenarán de la A a la Z o de la Z a la A.