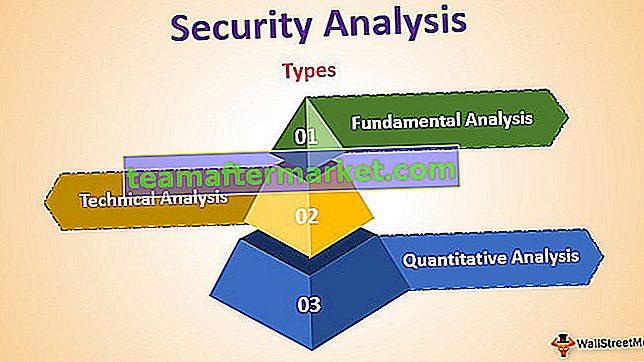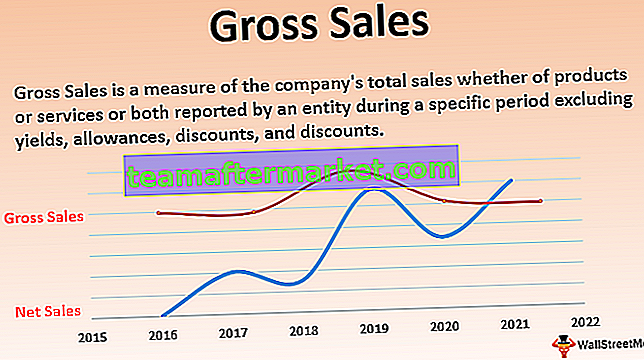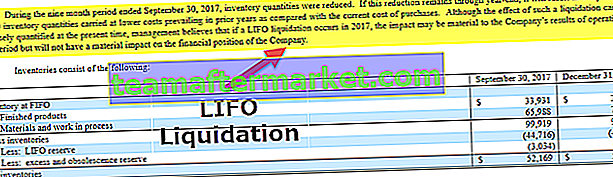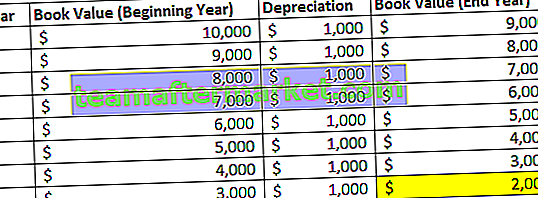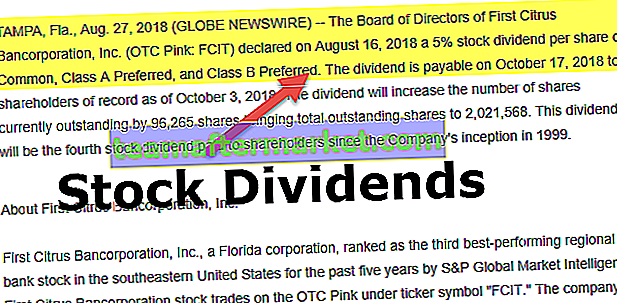Fórmula con texto en Excel
Excel es una gran herramienta para hacer todo el análisis y finalizar el informe. Pero a veces el cálculo por sí solo no puede transmitir el mensaje al lector, porque cada lector tiene su propia forma de ver el informe. Algunas personas pueden entender los números con solo mirarlos, algunas necesitan algo de tiempo para obtener la historia real, otras no pueden entender nada. Necesitan una explicación completa y clara de todo.
Puede descargar esta plantilla de fórmula de texto en Excel aquí - Plantilla de fórmula de texto en ExcelPara llevar a todos los usuarios a la misma página mientras leen el informe, podemos agregar comentarios de texto a la fórmula para que el informe sea fácilmente legible.
Veamos cómo podemos agregar texto en fórmulas de Excel.
# 1 - Agregue palabras significativas usando texto en la fórmula de Excel
A menudo, en Excel, solo hacemos cálculos y no nos preocupa qué tan bien transmiten el mensaje al lector. Por ejemplo, eche un vistazo a los datos a continuación.

Al mirar la imagen de arriba, queda muy claro que necesitamos encontrar el valor de venta multiplicando las Unidades por el Precio unitario.
Aplique texto simple en la fórmula de Excel para obtener el valor total de ventas de cada vendedor.

Por lo general, detenemos el proceso aquí, ¿no es así?
¿Qué tal si se muestra el cálculo como el valor total de venta de Anderson es 45,657?
Sí, parece una oración completa para transmitir un mensaje claro al usuario. Ok, sigamos adelante y enmarquemos una oración junto con la fórmula.
Paso 1: Conocemos el formato de la oración a enmarcar. En primer lugar, necesitamos que aparezca el nombre de un vendedor. Así que seleccione la celda A2.

Paso 2: Ahora necesitamos que el valor de venta total de la palabra esté después del nombre del vendedor. Para combinar este valor de texto, necesitamos poner el operador y comercial (&) sing después de seleccionar la primera celda.

Paso 3: Ahora tenemos que hacer el cálculo para obtener el valor de venta. Ponga más (ampersand) y firme y aplique la fórmula como B * C2.

Paso 4: Ahora presione enter para completar la fórmula junto con nuestros propios valores de texto.

Un problema con esta fórmula es que los números de ventas no están formateados correctamente. Debido a que no tiene miles de separadores, eso habría hecho que los números se vieran correctamente.
No hay nada de qué preocuparse, podemos formatear los números con TEXT en la fórmula de Excel.
Edite la fórmula y para la parte de cálculo aplique la función TEXTO de Excel para formatear los números como se muestra en la imagen de abajo.

Ahora tenemos el formato adecuado de números junto con los valores de ventas. TEXTO en la fórmula de Excel para formatear el cálculo (B2 * C2) al formato de ###, ###
# 2 - Agregue palabras significativas a los cálculos de fórmulas con formato TIME
Ok, hemos visto cómo agregar valores de texto a nuestras fórmulas para transmitir el mensaje claro a los lectores o usuarios. Ahora agregaremos valores de texto a otro cálculo que incluye cálculos de tiempo.
Tengo datos de los horarios de salida y llegada del vuelo. Necesito calcular la duración total de cada vuelo.

No solo mostraré la duración total, sino que quiero mostrar el mensaje como este . La duración total del número de vuelo DXS84 es 10:24:56.
En la celda, D2 inicia la fórmula. Nuestro primer valor es Número de vuelo, ingréselo entre comillas dobles.

El siguiente valor que debemos agregar es el número de vuelo que ya está en la celda A2. Ingrese el símbolo & y seleccione la celda A2.

Lo siguiente que debemos hacer es agregar la Duración total del texto , ingresar un símbolo & más e ingresar este texto entre comillas dobles.

Ahora viene la parte más importante de la fórmula. Necesitamos realizar el cálculo para obtener la duración total. Después del símbolo & ingresa la fórmula como C2 - B2.

Nuestro cálculo completo está completo. Pulsa enter para obtener el resultado.

Oh, espera, obtuvimos la duración total como 0.433398, que no está en el formato correcto. Aplique la función TEXTO para realizar el cálculo y formatee en HORA.

# 3 - Agregue palabras significativas a los cálculos de fórmulas con formato de fecha
La función TEXTO puede realizar la tarea de formateo cuando agregamos valores de texto para obtener el formato numérico correcto. Ahora veremos en formato de fecha.
A continuación se muestra la tabla de ventas diarias que actualizamos los valores regularmente.

Necesito automatizar el encabezado a medida que los datos se siguen agregando, es decir, la última fecha debe cambiarse según el último día de la tabla.
Paso 1: abra la fórmula en la celda A1 como "Datos de ventas consolidados de".

Paso 2: coloque el símbolo & y aplique TEXT en la fórmula de Excel y dentro de la función TEXT aplique la función MIN para obtener la fecha mínima de esta lista. Y formatee como "dd-mmm-aaaa"

Paso 3: ahora ingrese la palabra " to "

Paso 4: Finalmente, para obtener la última fecha de la tabla, aplique la fórmula MAX y formatéela como la fecha usando TEXT en la fórmula de Excel.

A medida que actualice la tabla, también actualizará automáticamente el encabezado.
Fórmula para recordar con texto en Excel
- Podemos agregar los valores de texto de acuerdo con nuestras preferencias usando la función CONCATENAR en Excel o el símbolo comercial (&).
- Para obtener el formato de número correcto, utilice la función TEXTO y especifique el formato de número que desea mostrar.