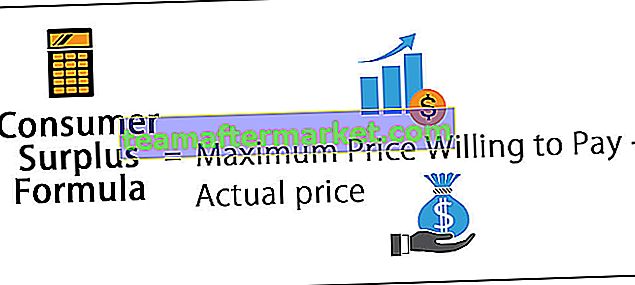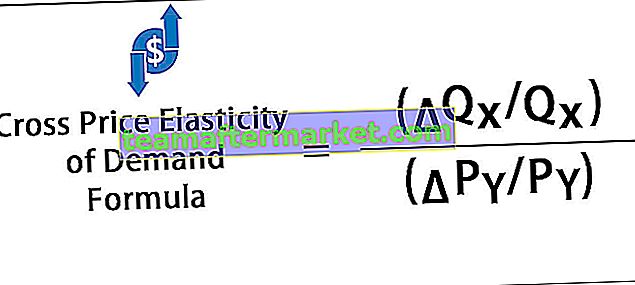Función de guardado automático en Excel
El guardado automático en Excel es una función / facilidad que se utiliza para guardar automáticamente los cambios o el progreso del trabajo. Esto nos ayudará a reducir el impacto del riesgo en la pérdida de datos en caso de cualquier situación de caída del sistema. Podemos encontrar esta función en la pestaña de opciones debajo de la sección de guardar, si ingresamos el tiempo como 5 minutos, Excel guardará automáticamente nuestros libros de trabajo cada cinco minutos.
¿Cómo activar el guardado automático en Excel? (Paso a paso)
Normalmente, el guardado automático está habilitado en Excel de forma predeterminada. Veamos cómo activar las opciones de guardado automático en Excel.
- Paso -1: Vaya al menú "Archivo". Haga clic en "Opciones"

- Paso -2: Las opciones de Excel aparecerán con muchas opciones para administrar según nuestra necesidad. Haga clic en la opción "Guardar" - Esto nos llevará a personalizar los libros de trabajo que se guardan.

- Paso 3: desde esta ventana, podemos ver que la opción "Guardar información de Autorrecuperación cada __ minutos" está habilitada. Aquí es donde notificamos a Excel que guarde el libro de trabajo cada n minutos (n podría ser cualquier número que represente el número de minutos en el tiempo). De forma predeterminada, Excel tardará 10 minutos en realizar la Autorrecuperación, pero podemos cambiar este tiempo según nuestro requisito, como 1,2,3 minutos y así sucesivamente.

- Paso 4: si lo habilita y no pudo guardar, se almacenará en esta ruta " C: \ Users \ aa \ AppData \ Roaming \ Microsoft \ Excel \" (esta ruta varía para todos a medida que se recuperan
La ubicación de guardado automático de Excel será diferente. Solicito a todos que verifiquen esta ubicación de guardado automático en las opciones de Excel: Guardar.

También podemos cambiar la carpeta para guardar las copias de seguridad ingresando una ruta diferente en la "Ubicación del archivo de Autorrecuperación".
- Paso 5: podemos seleccionar un formato determinado cuando estamos guardando nuestros libros de trabajo automáticamente seleccionando el formato de la lista de formatos de Excel que están disponibles.

De forma predeterminada, el formato sería "Libro de Excel (* xlsx)". ya que esto fue utilizado por la mayoría de los usuarios. Y también asegúrese de activar la opción "Mantener la última versión de Excel guardada automáticamente si cierro sin guardar".
- Paso 6: también podemos evitar guardar los libros de trabajo en una unidad habilitando "Guardar en la computadora de forma predeterminada" de la siguiente manera:

Hasta ahora habíamos aprendido cómo activar el guardado automático en Excel, el tiempo que se nos da para realizar la tarea periódicamente y muchas otras características que obtuvimos.
¿Cómo recuperar el archivo guardado automáticamente?
Ahora, veamos cómo recuperar el archivo que se guardó automáticamente. Como puede observar la ruta del archivo que le habíamos dado en “Ubicación del archivo de Autorrecuperación”, copie la ruta.
Paso 1 - Ahora, abra el Explorador de Microsoft, en la parte superior de la barra debemos pegar la ruta que habíamos copiado de la “ubicación del archivo de Autorrecuperación” y luego presionar ENTER.

- Paso 2: se mostrará una ventana con archivos y carpetas que se recuperan automáticamente. Desde esta ventana, podemos hacer clic en el archivo que queremos recuperar y luego puede mantener los cambios y guardar el libro con un nuevo nombre. Una vez que ingrese a la ruta, aparecerá la siguiente ventana.

Desde aquí podemos recuperar los archivos que no están guardados y nuestro trabajo y tiempo no van en vano habilitando el autoguardado en Excel.
Cómo activar el guardado automático mediante la aplicación Visual Basic (VBA)
Veamos cómo el código usando Excel Macro nos ayudará a realizar el guardado automático en el libro de Excel.
- Paso 1: abra "Editor de Visual Basic" desde la pestaña Desarrollador en su Excel como se muestra a continuación.

- Paso 2- Como cuando hacemos clic en “Visual Basic”, podemos visualizar un editor de VBA saliendo. Aquí es donde tenemos que escribir código para realizar la operación de autoguardado.

- Paso 3 - Aquí no vamos a crear ningún módulo para que realice nuestra operación ya que se trata de un “Evento” donde vamos a escribir una macro. Un evento es algo así como si abrimos un libro de trabajo, entonces se considerará como un evento, de manera similar, si hicimos cambios en el libro de trabajo, entonces también es un evento, cerrar el libro de trabajo también es un evento, etc.
- Paso 4: para la operación de guardado automático, asumimos "cerrar el libro de trabajo" como un evento. Abra "ThisWorkbook" que está en nuestro lado izquierdo de la página y comience a escribir una macro.

- Paso 5: cuando abrimos el "Este libro de trabajo", podemos ver el "General" y cambiarlo a "Libro de trabajo" de la siguiente manera.

- Paso 6 - Al igual que cuando cambiamos a un libro de trabajo, da la opción de escribir una macro en un evento “Workbook_Open ()”. Hay una lista de declaraciones que podemos usar para crear un evento en nuestro lado derecho. Aquí vamos a realizar una tarea de autoguardado en Excel, por lo que tenemos que cambiar el evento a "Beforclose".

- Paso 7: seleccione "BeforeClose" y comience a escribir el código para guardar automáticamente en Excel.

- Paso 8: "ThisWorkbook.Save" guardará automáticamente el libro de trabajo y lo guardará como un libro de trabajo habilitado para macros para ejecutar el código de la siguiente manera:

- Paso 9: guarde este libro como una macro habilitada y cierre el libro. Luego podemos observar que la alerta de pantalla que solicita guardar o no guardar no aparecerá, pero aparecerá otra alerta de advertencia que es la siguiente:

Paso 10: una vez que haga clic en Aceptar, el libro de trabajo con los cambios se guardará automáticamente. También podemos deshabilitar esta alerta usando algún código en VBA que guarda un libro de trabajo automáticamente de una manera simple.
Vamos a ver cómo funciona:

Estos mensajes de advertencia vendrán a través de una aplicación, por lo que tomamos "Application.DisplayAlerts = False". Esto significa que no aparecerá ningún tipo de alerta de pantalla una vez que esta línea esté incluida en el código. Pero también es importante incluir una línea de "Application.DisplayAlerts = True", ya que esto ayuda cuando aparece una alerta de visualización importante.
Ahora intente hacer cambios y cerrar el libro de trabajo, podemos observar que ninguna de las alertas de pantalla aparecerá, pero los cambios se guardarán. Esta operación nos ayudará a guardar nuestro trabajo aunque cerramos inesperadamente el libro sin guardarlo.
Cosas para recordar
- El guardado automático en Excel es una característica espléndida que ahorra tiempo y datos al guardarlos periódicamente.
- Una vez que habilitamos el guardado automático en Excel, no podemos cerrar sin guardar, lo que puede inducir a error, aunque en realidad no queremos guardar los datos.
- Siempre monitorea el trabajo del usuario y actualiza los cambios en el contenido para compartir un punto o una unidad.
- También permite que varias personas editen el documento simultáneamente.